Team administration
Each team license has a default team admin, who can add/delete users and add other admins depending on the project they are currently working on, personalize the settings of the team account, etc. By default, the team admin is the person who originally purchased the license.
Add team members
Section titled “Add team members”-
Access the Team Admin panel.
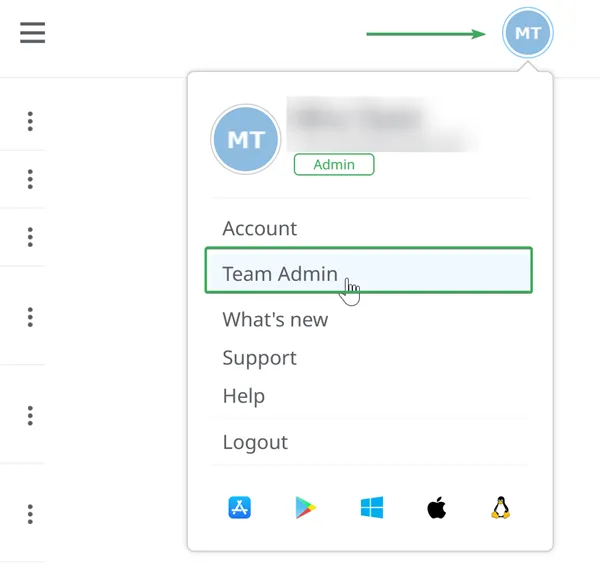
-
Click on the “Add User” button. This opens up a pop-up box where you need to type in the email address of the user whom you want to add to your license.
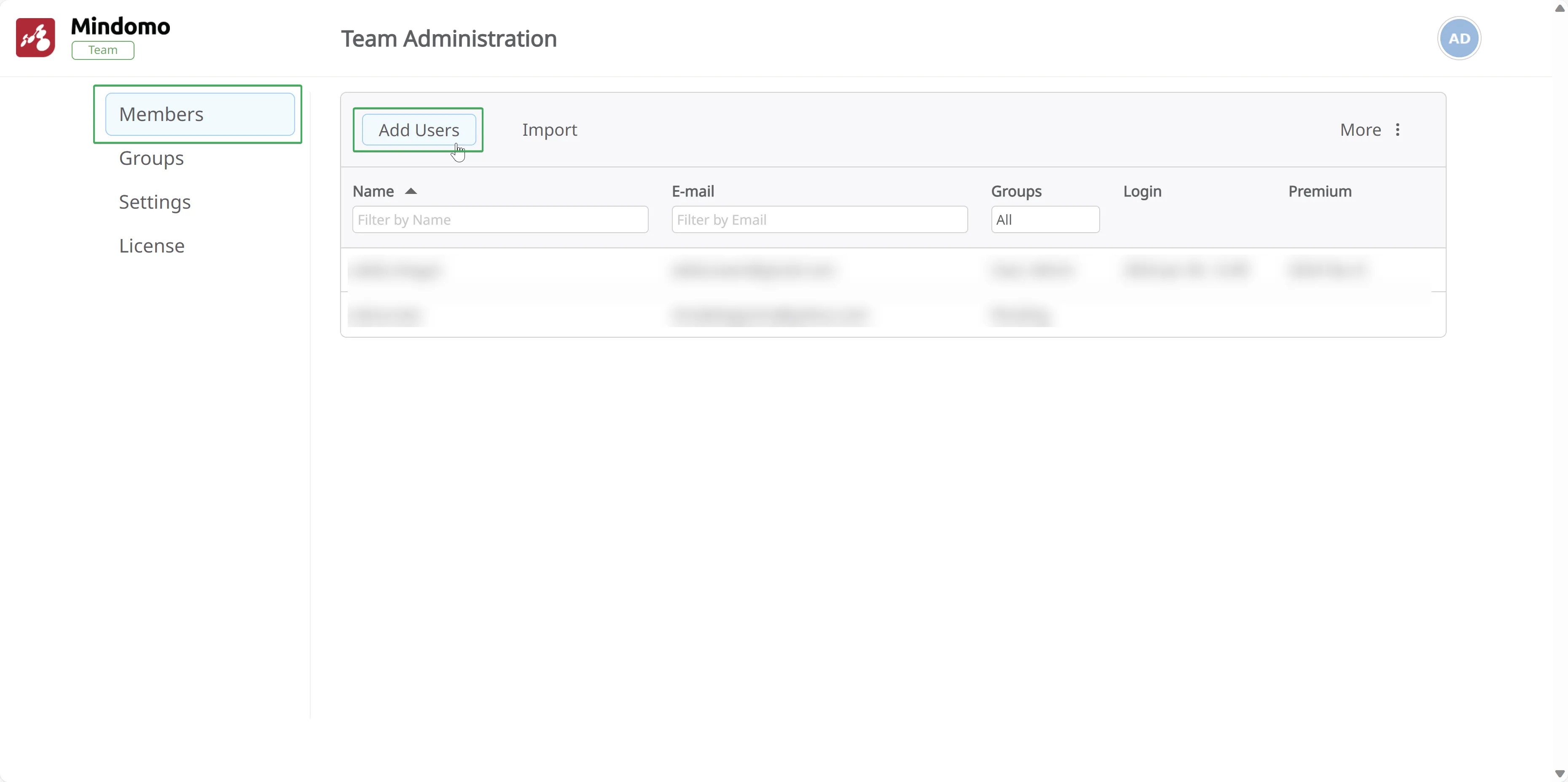
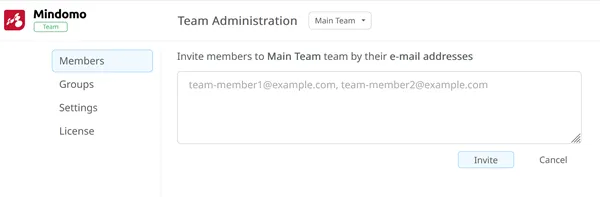
-
Type in the email address, then click on “Invite”.
-
A dialogue box will appear, confirming that your invitation was sent to the email address inserted above.
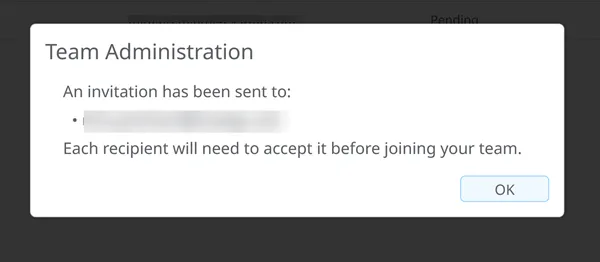
-
The prospective team member will then appear under the User section as Pending until they respond to the invitation by either accepting or declining it.
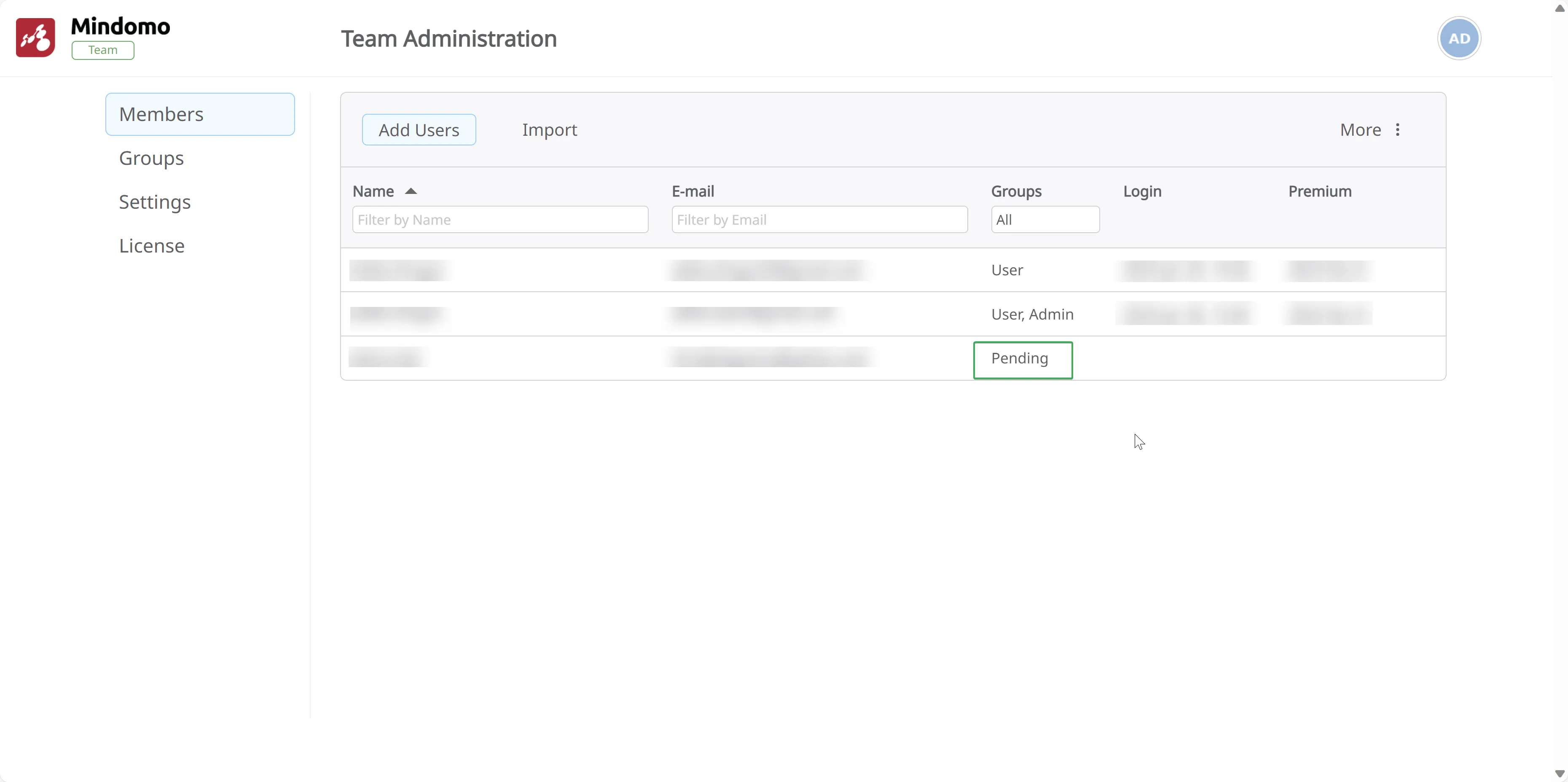
-
If a user already has a Mindomo account, they can accept the invitation in two ways: by clicking on the invitation link in their email, or by clicking on the “Accept invitation” prompt on their Dashboard. If the user accepts the invitation, they will automatically be added to your Team license. This will also be reflected in your Team Admin panel.
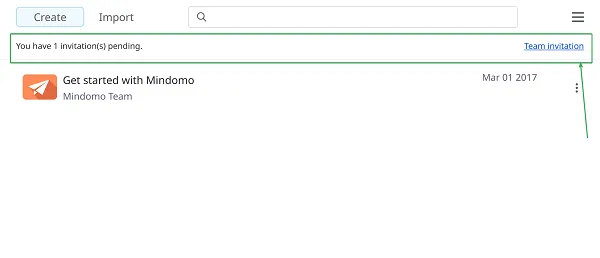
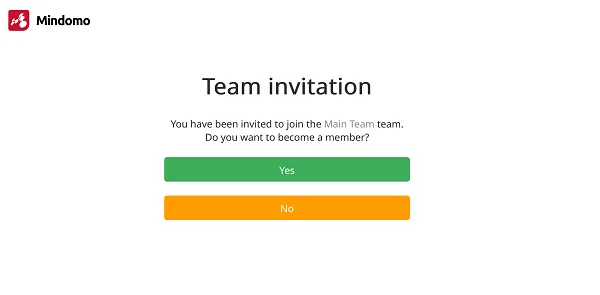
-
If a user doesn’t have a Mindomo account,they will receive the invitation link in their email. Upon clicking on the link, they will be redirected to first create an account, then they will be added to your Team license automatically.
You can also easily import users to your team account from a .xls file. You will see a pop-up box with specific details on how to structure the user information. Fill out your file accordingly and then click on “Browse” to select it.
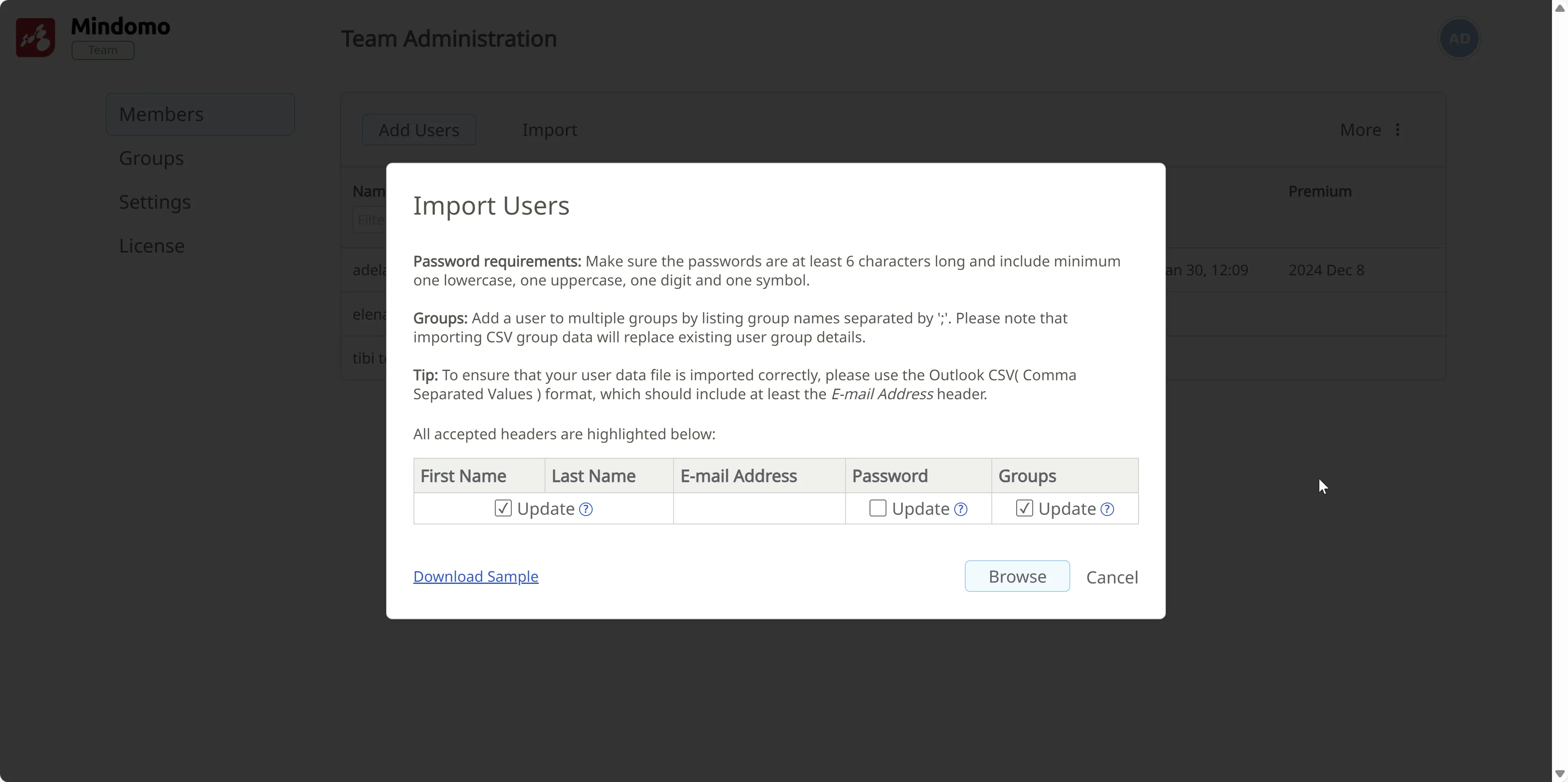
Remove team members
Section titled “Remove team members”- Access the Team Admin panel.
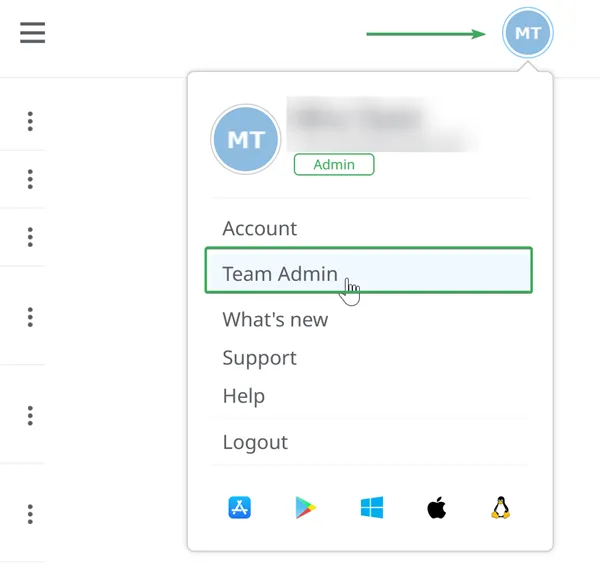
-
Click on the user and make sure they are highlighted. Then, click on the three-dots button labeled ‘More’ at the top of the list of users and select ‘Delete’.
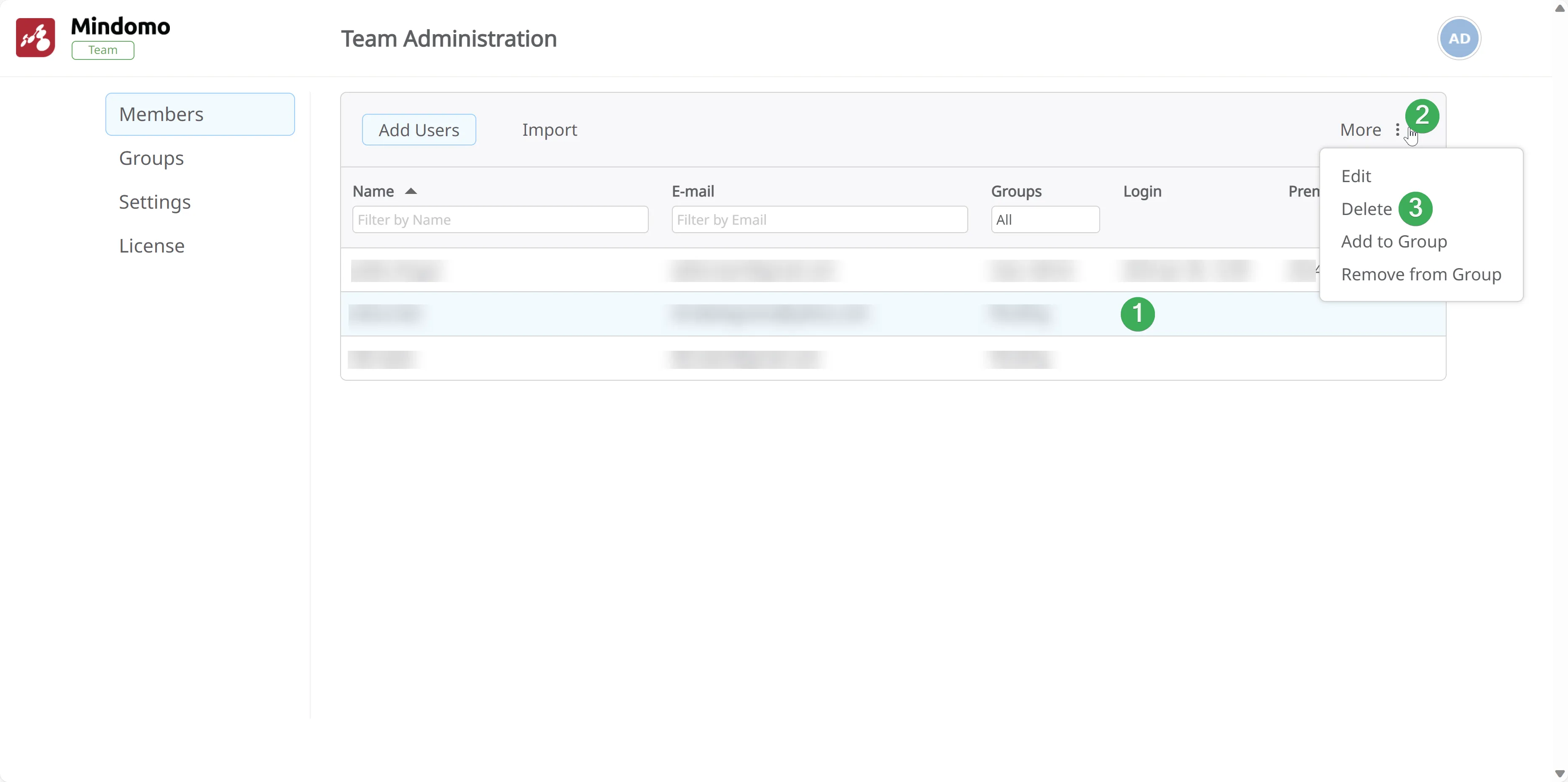
-
A pop-up dialogue will open, asking you to confirm that you with to delete the user. Click ‘Yes’ to remove them from the license.
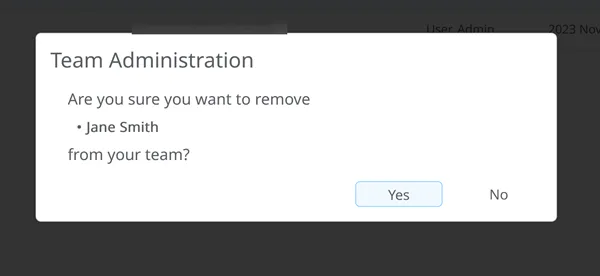
Add another admin
Section titled “Add another admin”Hover over the name of any user on your list and you will see an icon allowing you to update their role from user to admin.
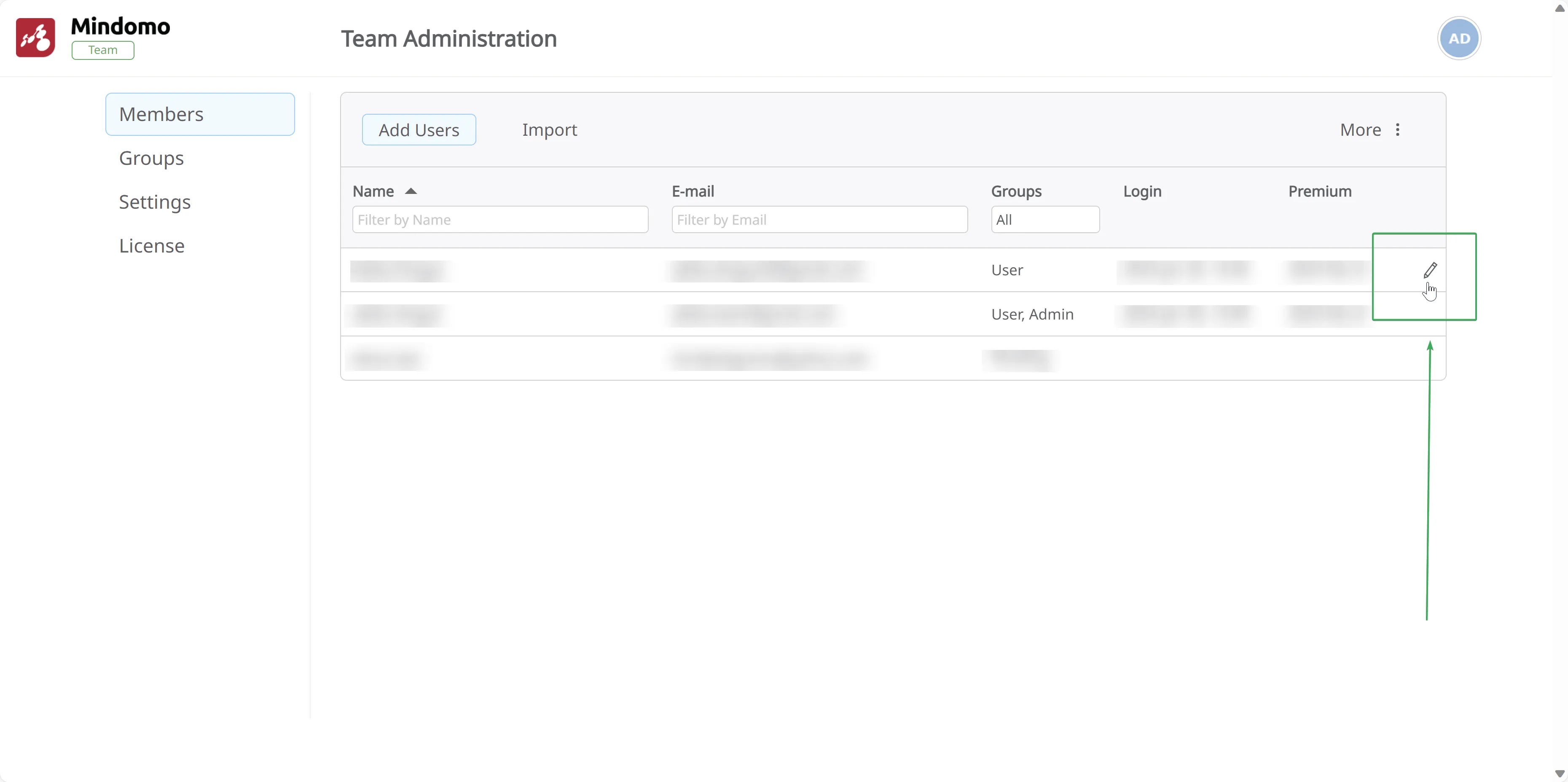
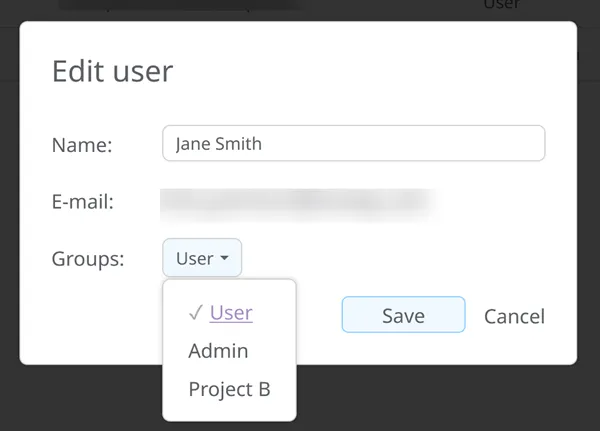
Team groups
Section titled “Team groups”Each team license has a default team group (1) where all members will be added automatically. You can change the name of the group by hovering next to it, but you can’t remove users from this group.
From the Team Admin panel you can also create Team Groups. This is a great solution if you are working on separate projects with your team and you want to share different mind maps with each group. Click on the ‘Create Group’ button to create a new group (2).
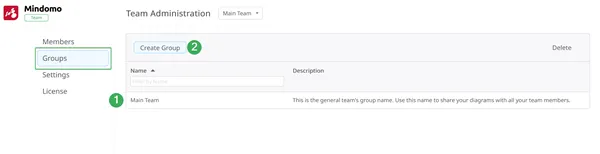
Hovering over the name of the group you will see an edit icon which allows you to update the name of the group (3).
If you wish to delete a group, click on it and make sure it is highlighted. Then, click on the Delete button at the top of the list of groups (4).
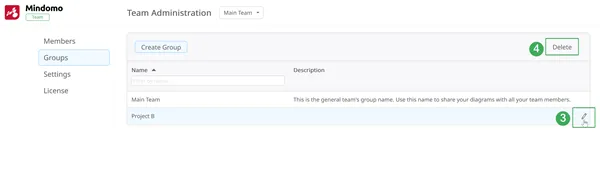
To add a user to a group, go to the ‘Members’ section, and hover over the name of any user on your list. You will see an icon allowing you to update their role and add them to a group.
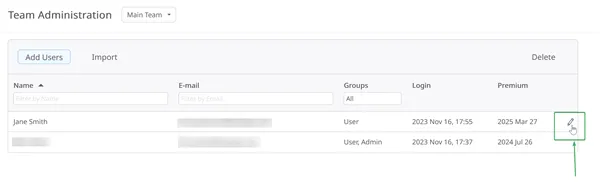
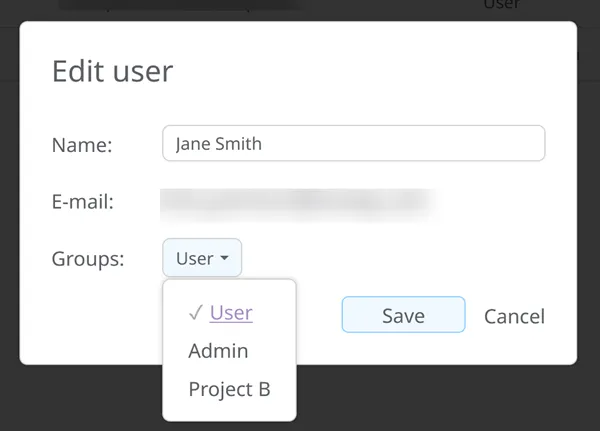
Team sharing
Section titled “Team sharing”Each team will have one default group folder, the Shared Team Folder, which allows any team member to instantly access their colleagues’ work without additional sharing.
Any mind map created or moved to this folder is shared with the other team members, who can view or edit it.
To move your maps to the Shared Team Folder and make them available to your colleagues, you can simply drag & drop them into the folder.
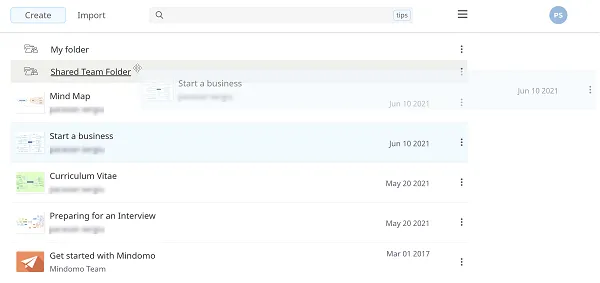
A team member can also choose to share a mind map with the team from their personal account, without using the Shared Team Folder.
Click on the mind map’s Share dialogue and type in the name of your team. This will act as group sharing: each member of the team will have individual access to the mind map and will see it in the “Shared with me” folder on their own accounts.
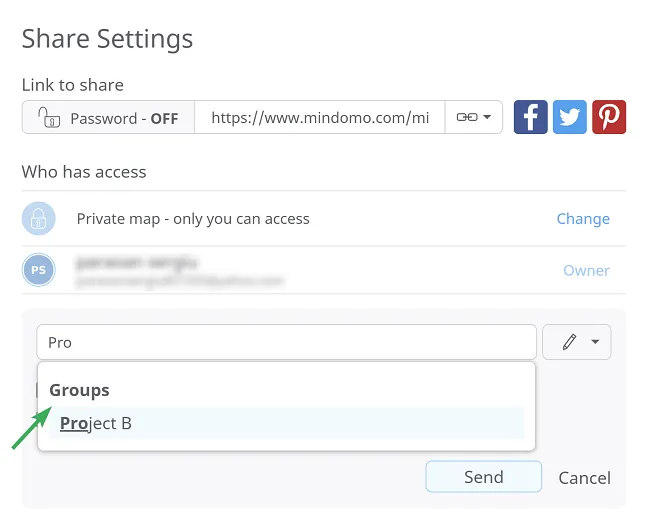
Team Folders
Section titled “Team Folders”The team admin can create Team Folders, which they can share directly with the team groups previously created. The Team Folder will have the same icon as the default Shared Team Folder. Click on create from the Dashboard to create another team folder.
Add a name to your folder, then select which group you want to share it to, from the drop-down menu. You can also choose the rights you want to give to members who have access to this folder.
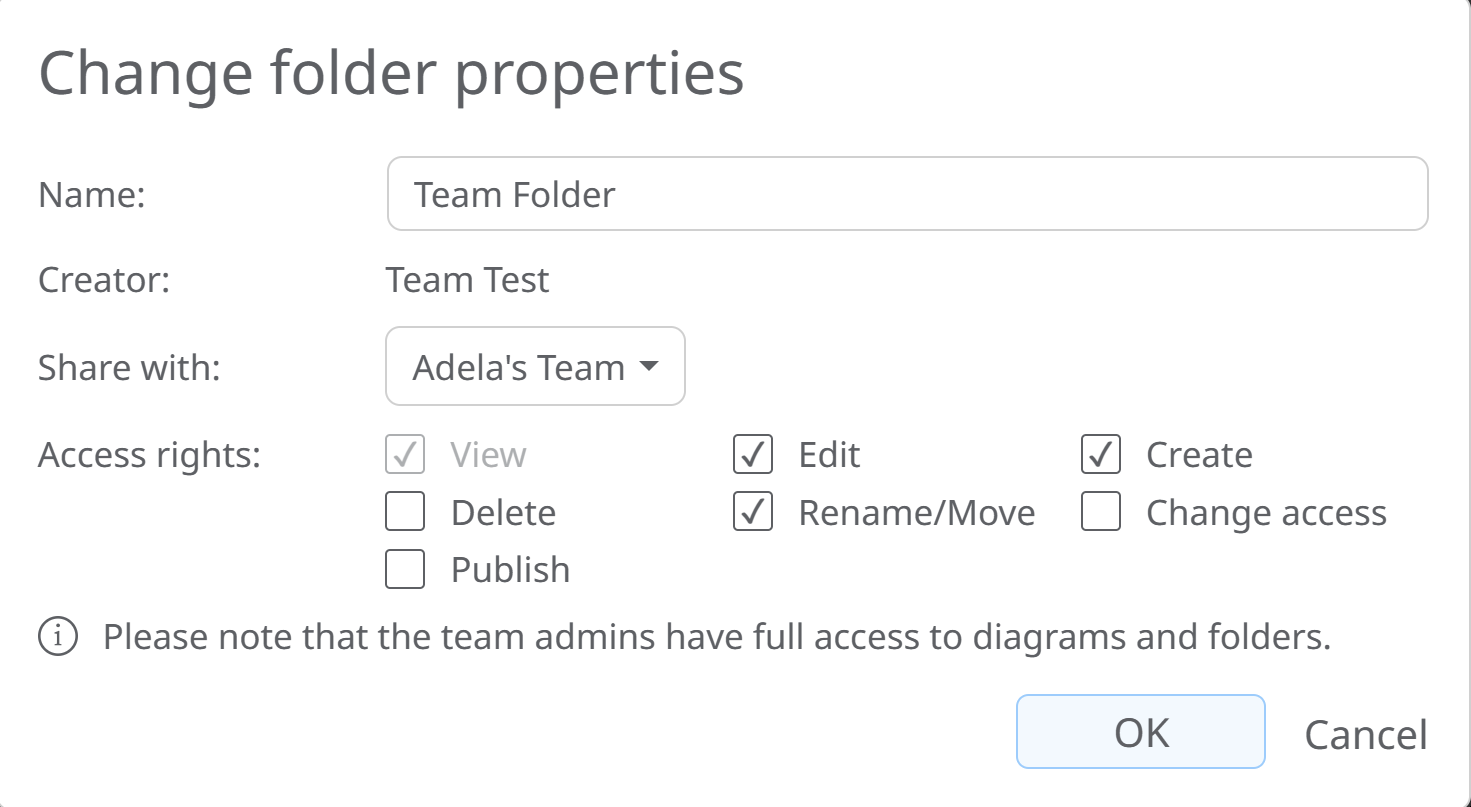
You can change the rights later, from the Dashboard by accessing the Properties panel. You can also switch the folder type to private by choosing the option to share with Nobody.
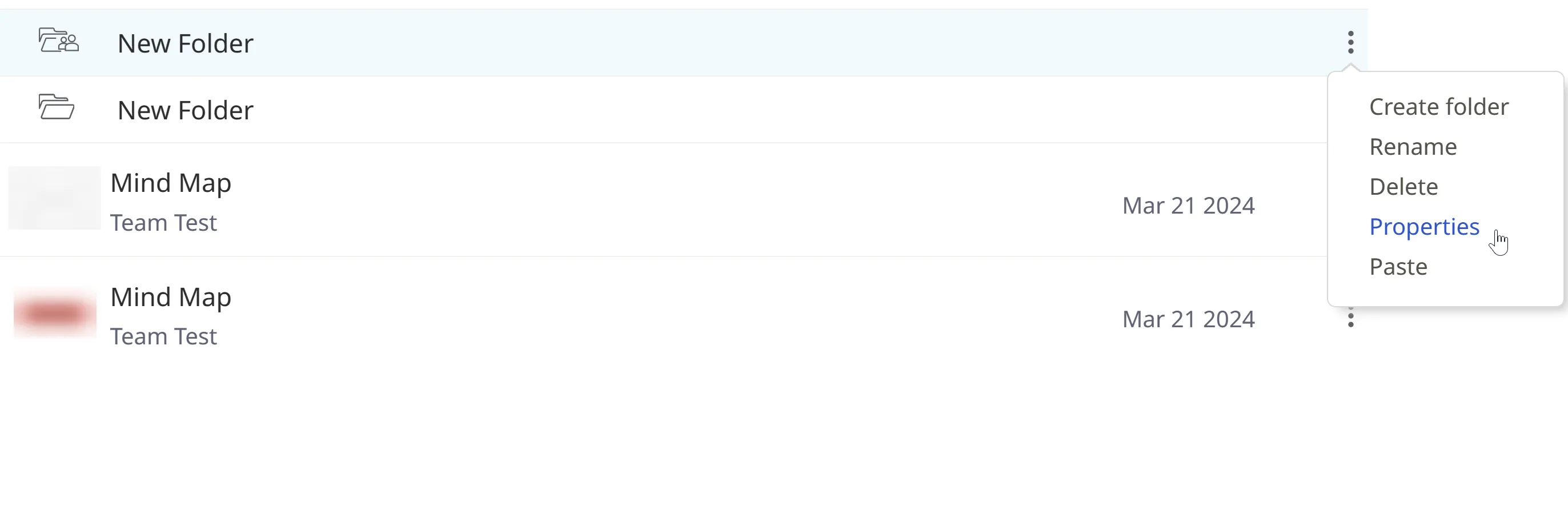
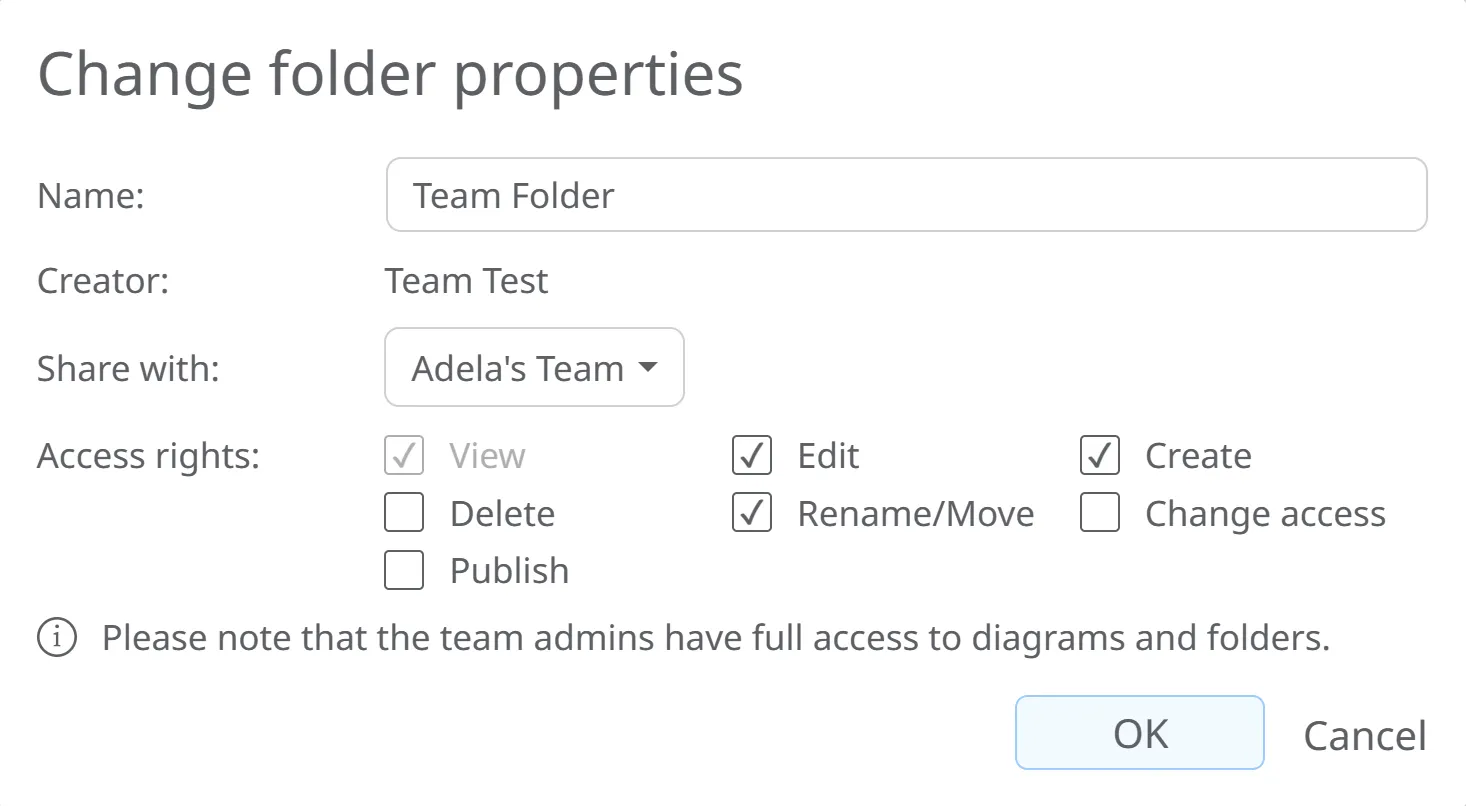
- View: Users you’ve shared this folder with can view the diagrams without editing capabilities.
- Edit: Users you’ve shared the folder with can edit diagrams within.
- Create: Users you’ve shared the folder with can create diagrams within.
- Delete: Users you’ve shared the folder with can delete this folder/subfolders and diagrams within.
- Rename/Move: Users you’ve shared the folder with can rename and move this folder/subfolders and diagrams within.
- Change access: Users you’ve shared the folder with can make changes to collaborators’ diagrams access.
- Publish: Users you’ve shared the folder with can change the sharing settings of diagrams within. Please note that “Publish” rights require enabling “Change access” rights as well.
All admins have access to all the shared folders. Also, they are exempted from the folder rights restrictions.
Add more users to your license
Section titled “Add more users to your license”Add users to your license from the Team Admin panel by going to the ‘License’ section on the left side of the screen, then clicking on “Buy more licenses”.
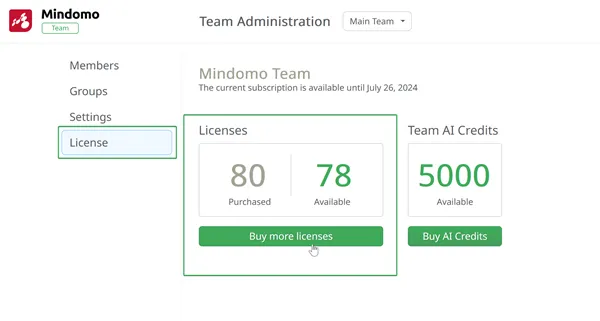
It will redirect you to the extend license panel, where in the first row you will see info about your current license (how many users you have, the availability, the expiry date of the license) and a drop down menu from where you can select how many users you want to add.
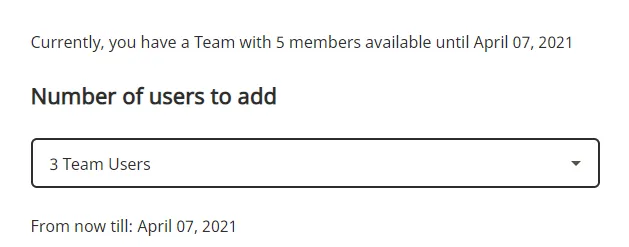
The price will be calculated for the remaining license period.
Templates for your team
Section titled “Templates for your team”You can set a diagram as a starting template for your team members, so that all mind maps will start from that diagram which has specific settings of your choice.
-
Go to your Dashboard and create a diagram.
-
Personalize it, apply a theme and set a layout. You can even add a few starting topics.
-
Go to the Create panel and to your team’s templates, then click on Add:
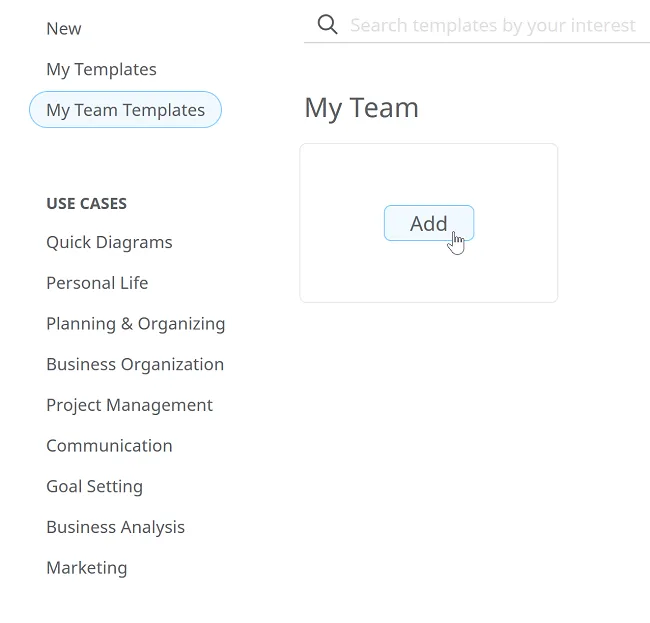
-
Select the diagram and click on Add as a Template.
-
Alternatively, you can add one of our templates OR you can create your own fillable template.
-
When your team members will go to this section, they can use the templates you added here:
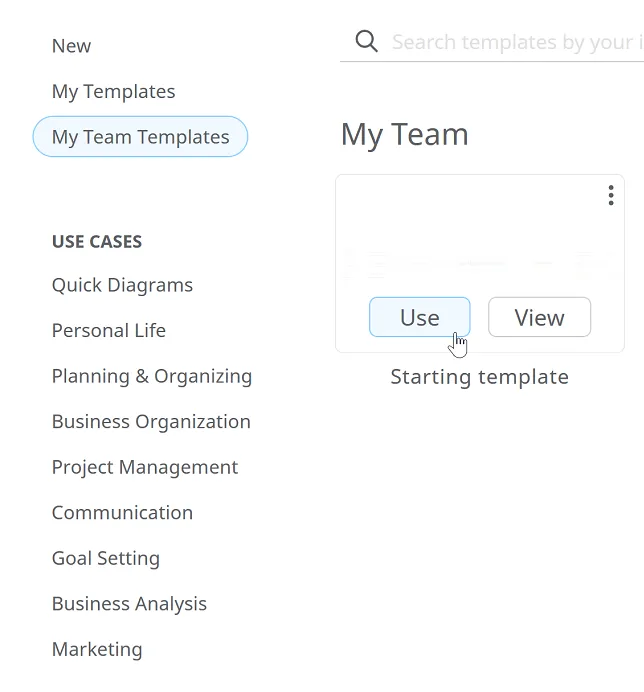
Two-factor authentication for Team license
Section titled “Two-factor authentication for Team license”A Team Owner/Admin can enable two-factor authentication for all Team members. Enabling this option will log out all Team members from their accounts and enforce two-factor authentication. This means that once the Team Owner/Admin enables the two-factor authentication option for the entire Team, Team members cannot disable it for their accounts.
Once the two-factor authentication option is enabled, Team members will receive, by default, a six-digit code via email to verify their login. Afterward, they can change the desired authentication method from their account but cannot disable it. It can only be disabled by the Team Owner/Admin.
Enabling Two-factor authentication option for all Team members
Section titled “Enabling Two-factor authentication option for all Team members”To do so, the Team Owner/Admin should:
- Access the Team Admin Panel by clicking on their initials/picture from the Dashboard, then below on the Team Admin button
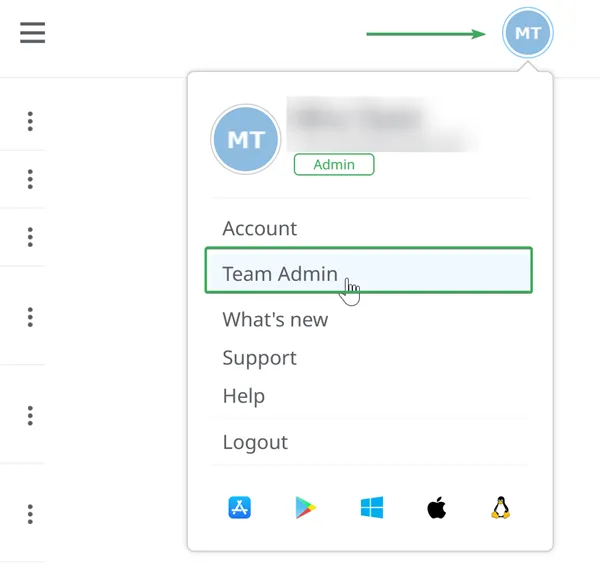
- Click on the Settings section and check the Enable for all team members box
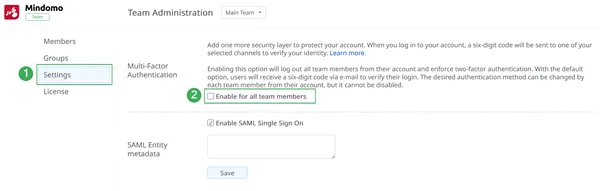
If you no longer want to enable two-factor authentication for all Team members option, please uncheck the Enable for all team members box.
Enabling SAML
Section titled “Enabling SAML”SAML-based single sign-on (SSO) gives you and your team members access to Mindomo through an identity provider (IDP) of your choice.
You can enable SAML Single Sign-On for your team from the Team Administration section by accessing the Settings panel and checking the box next to “SAML Entity metadata”.
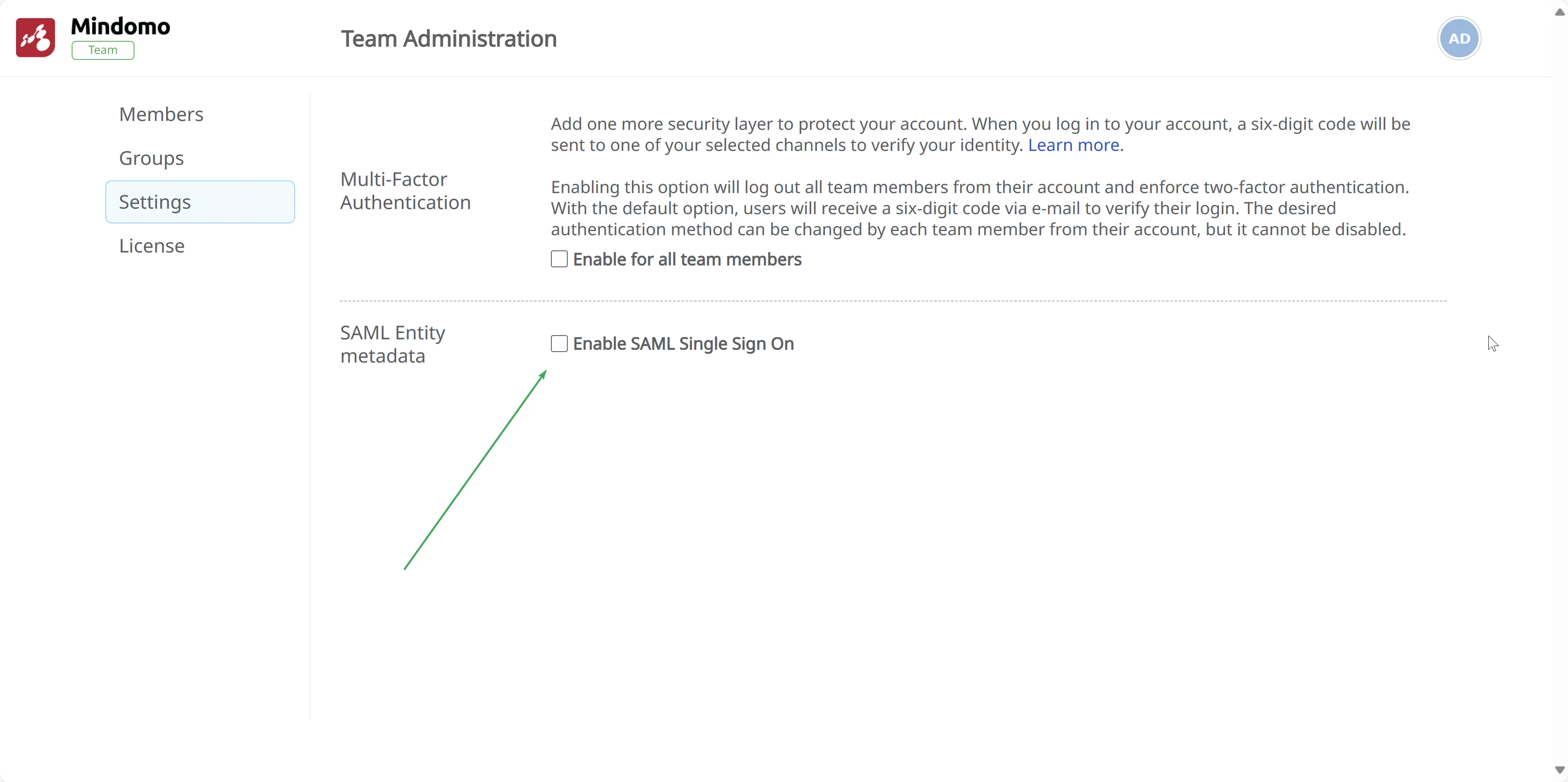
For further information regarding the next steps of the SAML setup, please check this Help Page.