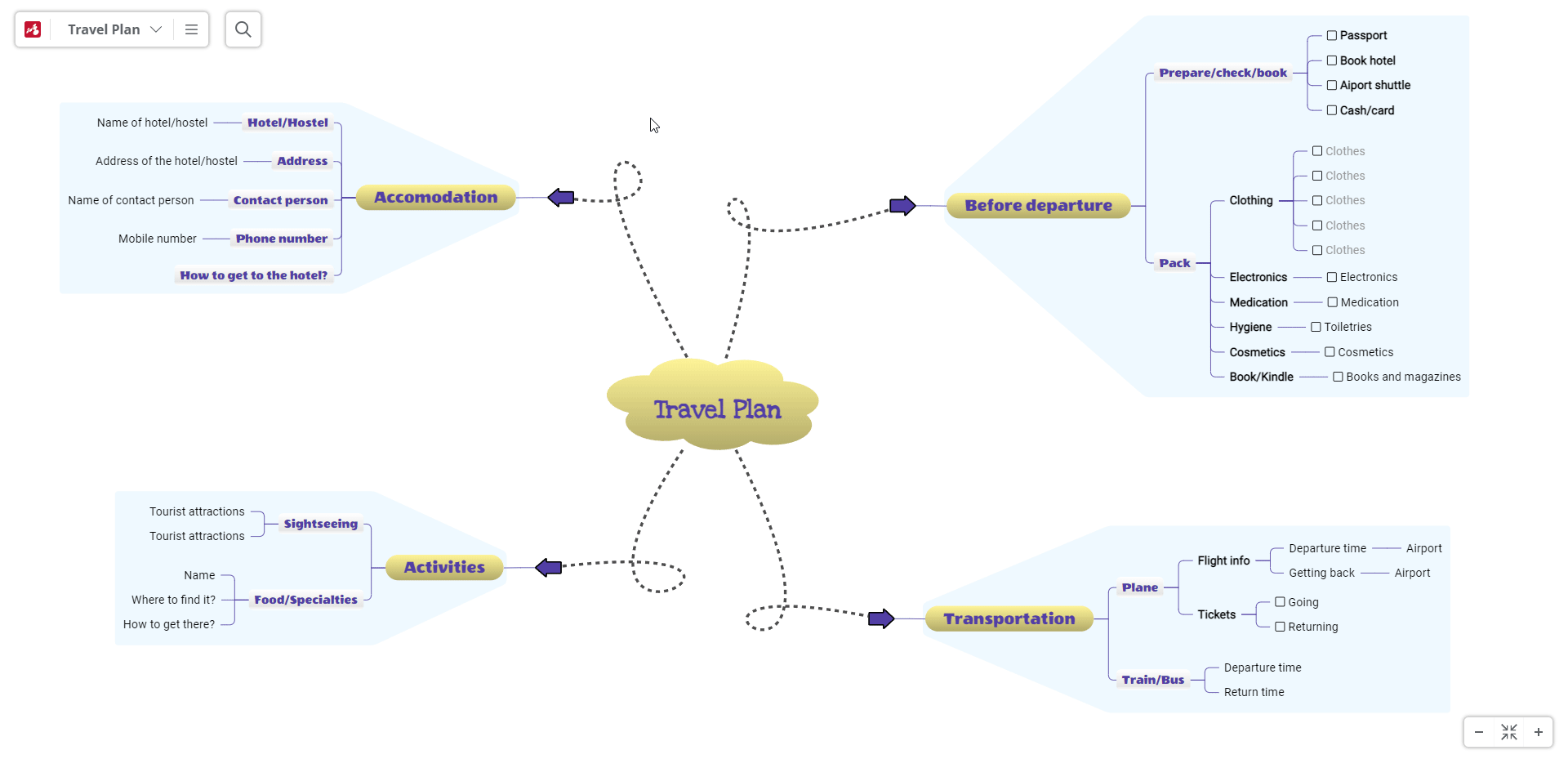Creating mind map templates
A template is a mind map pattern that already contains some data with guidelines on a particular topic. It is a tool for implementing a sketch map for a particular idea, whether it is related to business, education, or personal use. In essence, a template offers the framework that serves as a starting point for creating a new mind map.
Anyone can create his/her own map template. If you’re a business consultant, maybe you need the same basic structure of a mind map but with different information from several clients. Or maybe you’re a teacher who wants to give students indications or suggestions to start their own mind maps or to become familiar with their structure.
How to create a template
Section titled “How to create a template”Any mind map can be turned into a template map. Once you have a mind map structure (topics and subtopics) on your canvas, click on the arrow icon from the top right side of the topic to enter its context menu. Click on the more options icon (3 dots), select Template, and choose Edit. Now you can start adding information/guidelines in the template panel.
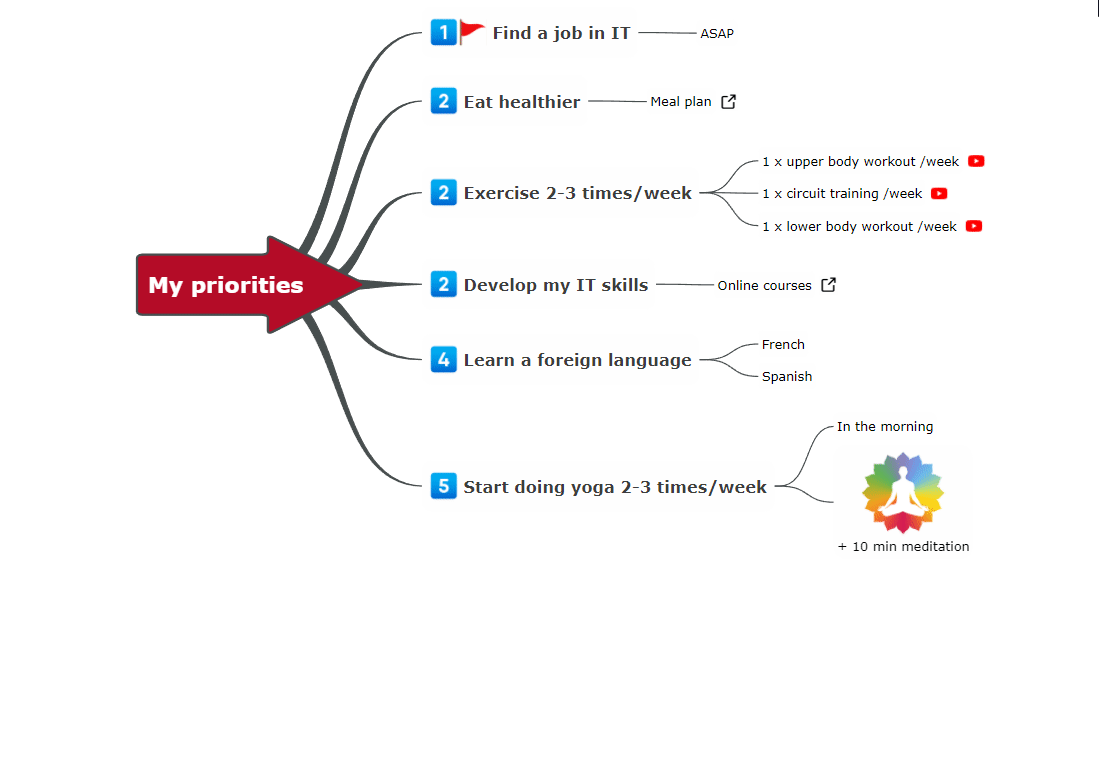
The Template Wiki panel can be resized by dragging the margin on the left side of it or by clicking on the Expand/Collapse button from the top right corner.
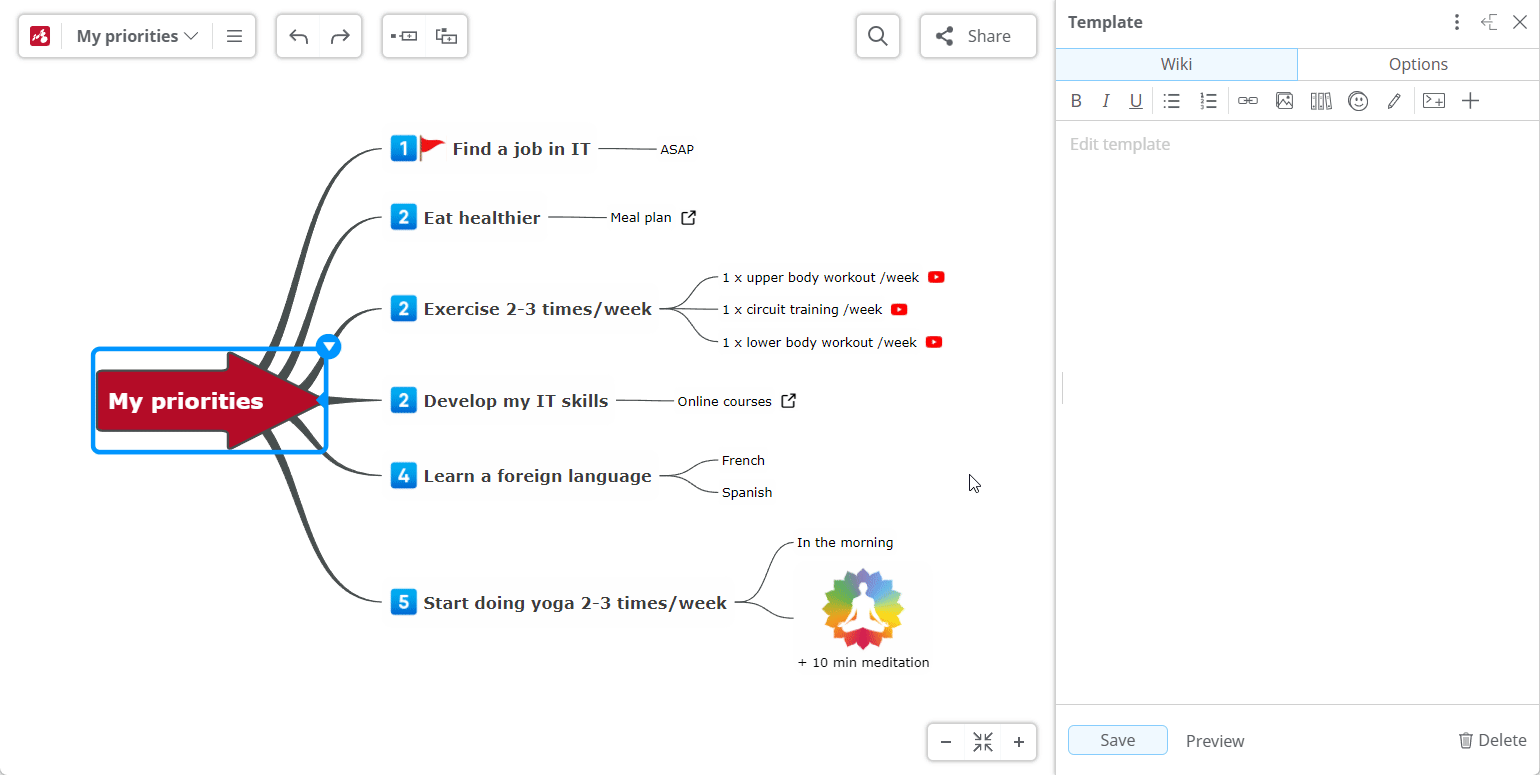
After making changes in the Template Wiki panel, click on the Preview button to preview and save your changes.
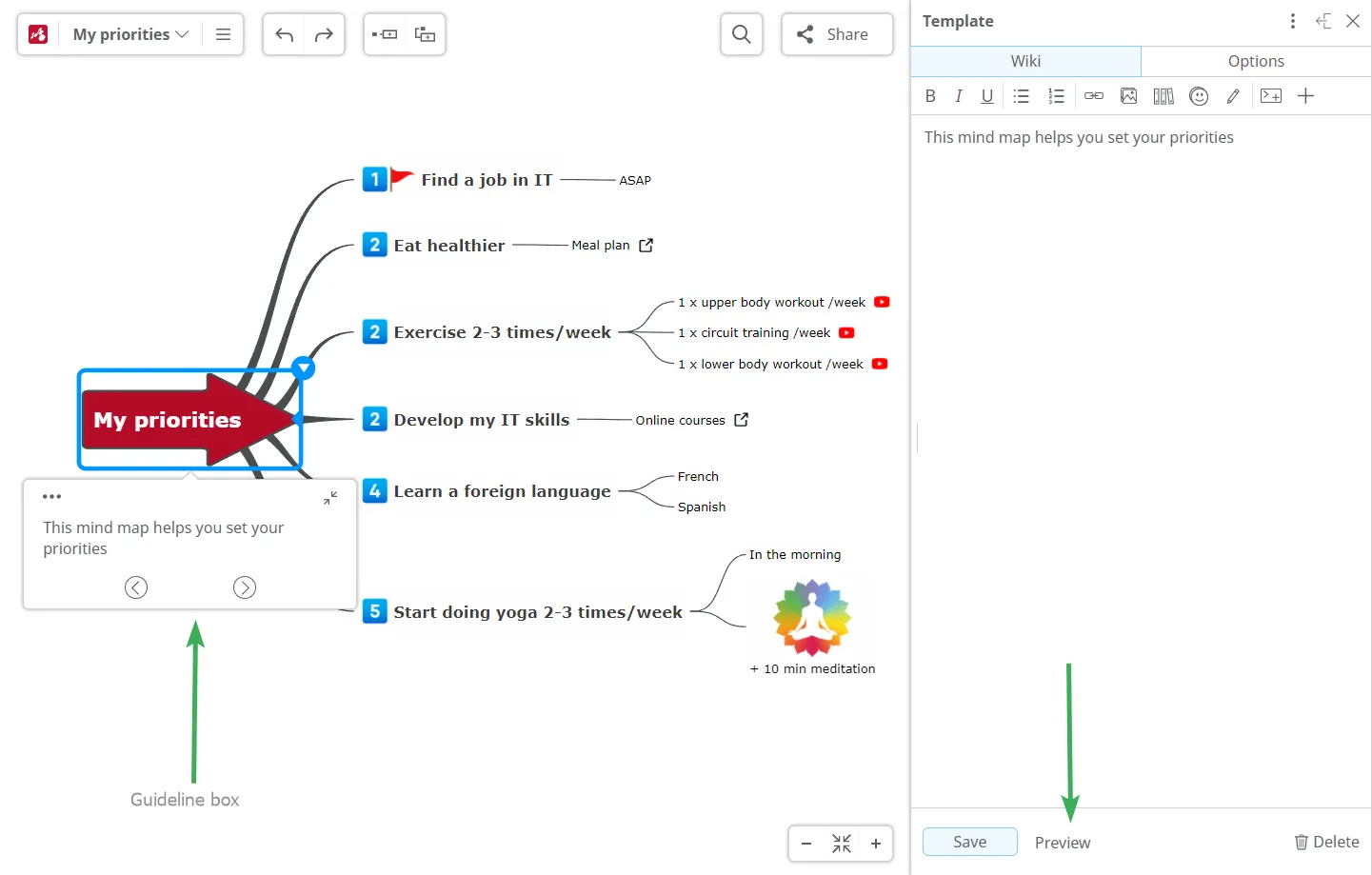
Adding information to the template
Section titled “Adding information to the template”The Template panel has two divisions: Wiki and Options.
The Template Wiki panel is dedicated to the information (text and multimedia) you want to add in the Guideline Box. It has a top toolbar with several options to support you in creating your template.
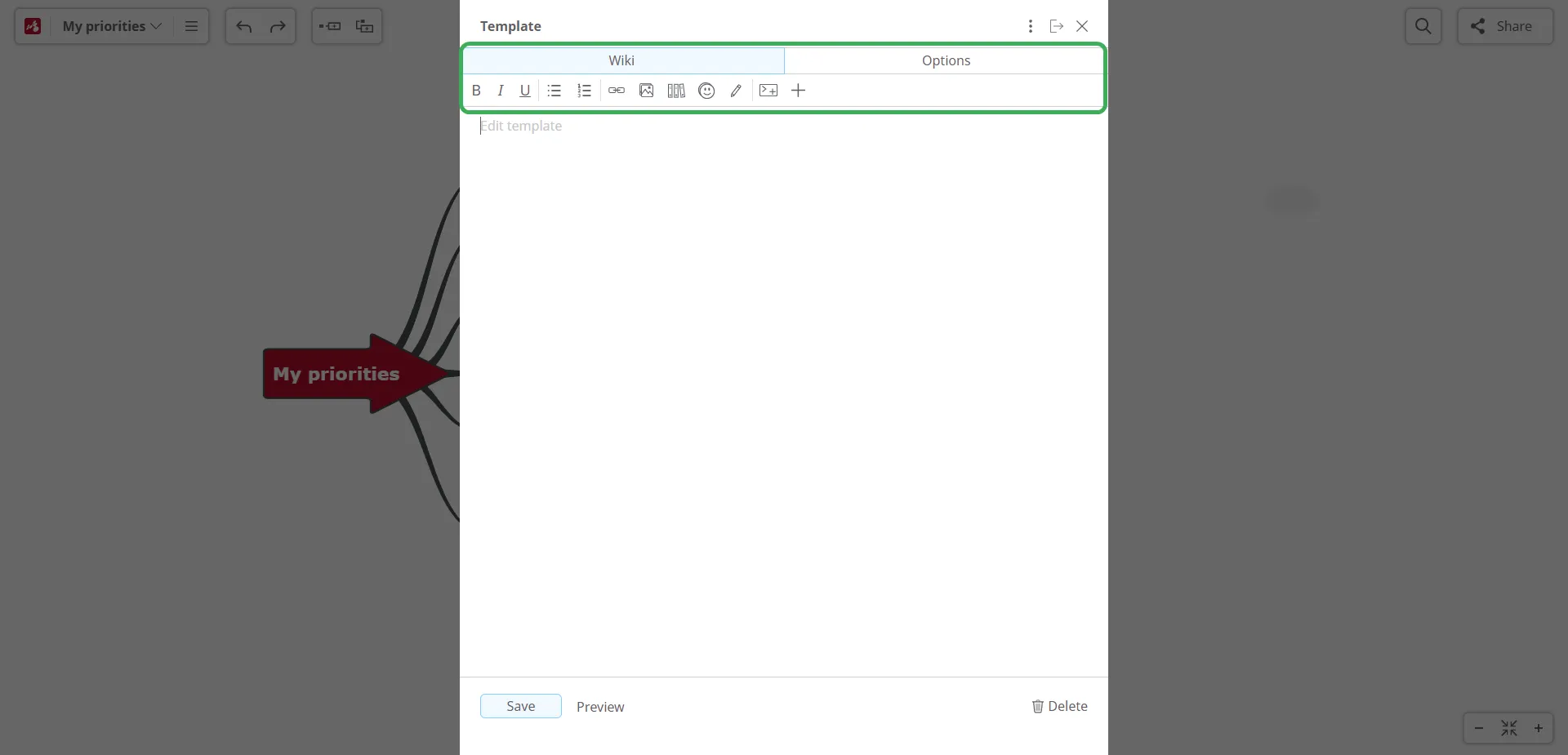
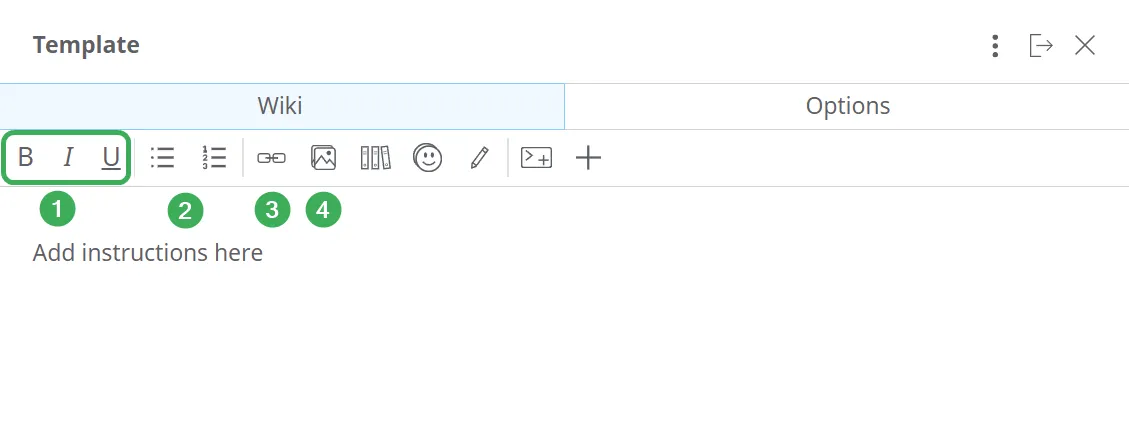
-
Select the type of emphasis for your text - Bold, Italic, or Underline.
-
If you want to include a list in your text, choose whether it will be Bulleted or Numbered. Replace the default text with the text you want.
-
Choose the Hyperlink option if you want to insert a link in your Guideline box. Replace the default link with the link you want to insert. Leave a space and replace the following default text with the text you would like to be displayed in the Guideline box. This text will be clickable and will direct you to the link you added.
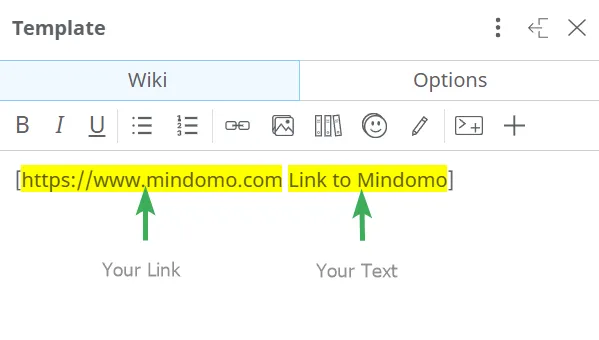
-
To add images to your template panel, choose the “image” icon and replace the default text between the brackets with the link of the picture. Make sure you don’t delete the text “Media|Image|” which must remain before the link.
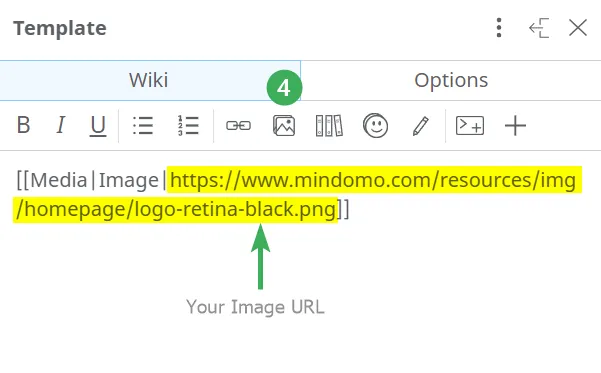
-
You can create a list of suggested images, which can be chosen by the person working on your template. Insert the link of the image and replace the default text between the brackets.
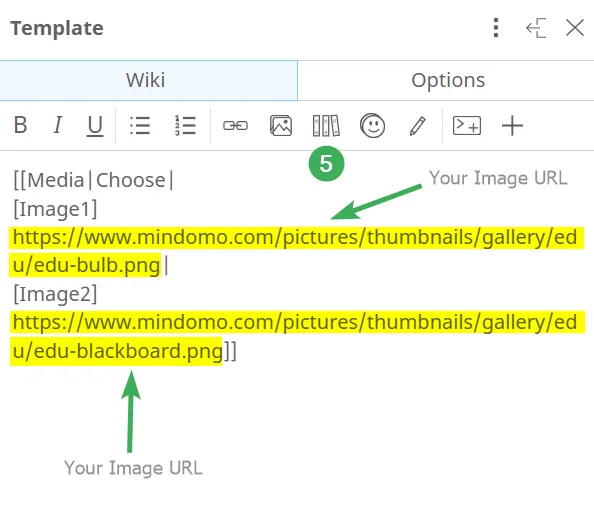
-
You can create a list of suggested icons, which can be chosen by the person working on your template. Replace the default text from the brackets with a description you would like to use. Also, replace the default icon’s title with the icon title you would like to add. Keep in mind to add a | between your suggestions.
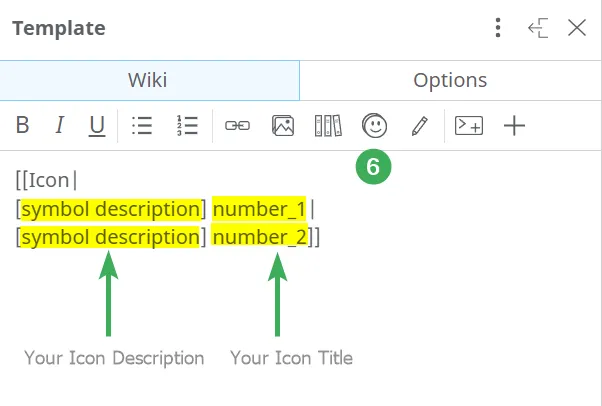
-
Click on the “pen” icon to create a list of suggested pieces of text. Replace the default text between the brackets with the content you want. Keep in mind to add a | between your suggestions.
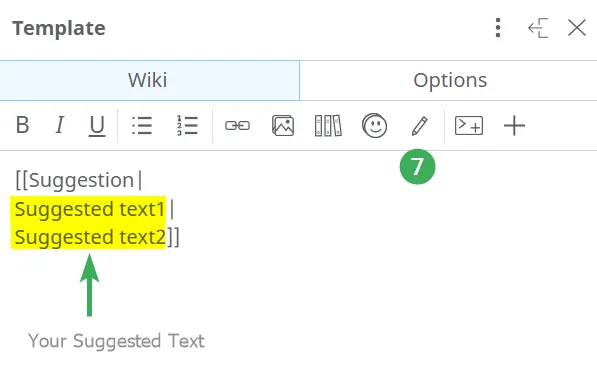
-
Adding commands inside the template can be done by clicking on the desired command from the list below. Whenever the person working on your template clicks on it, the command will open a panel allowing them to perform the desired action (add notes, add hyperlinks, add images, add icons, print their map, etc).
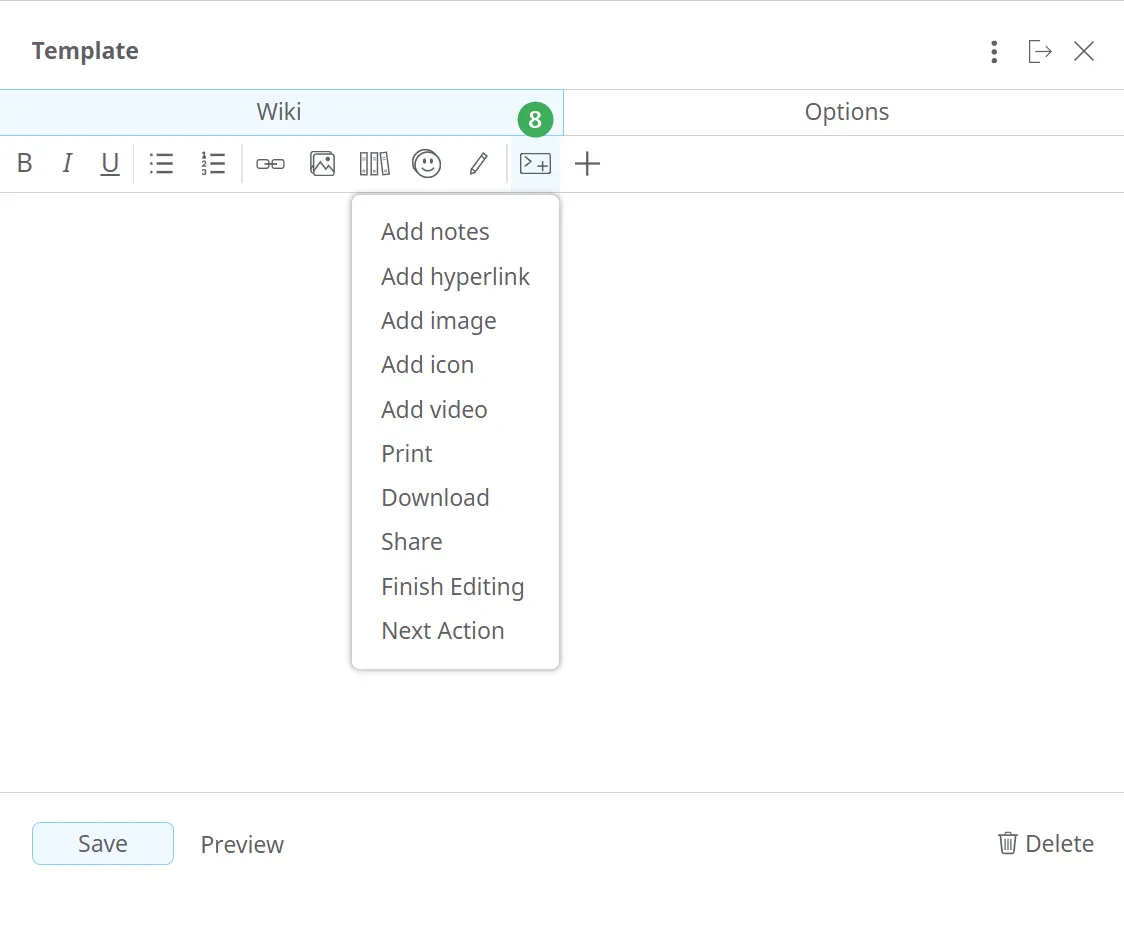
-
The Plus icon opens the options to reference a text. You can make references to specific topics from your template or to the user that edits the template (by showing his/her username).
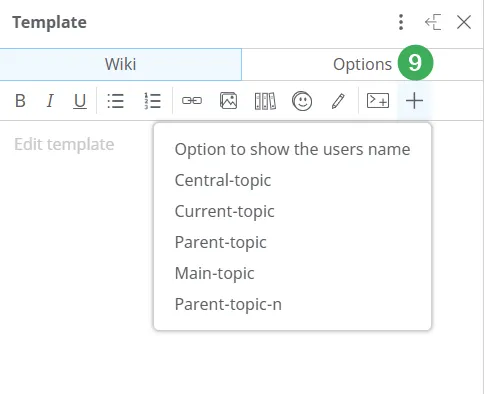
Normal/Input topics
Section titled “Normal/Input topics”Depending on whether the person working on your template will need to type in the content on topics or not, there are two types of topics available:
-
A descriptive topic, which doesn’t require filling in. Choose the Normal option to add such a topic.
-
In case you wish to have topics with placeholder text which need to be edited and filled in, then select the Input option. This allows you to have a placeholder added to your topic, which will be replaced by the content typed in by the person who will work on the template.
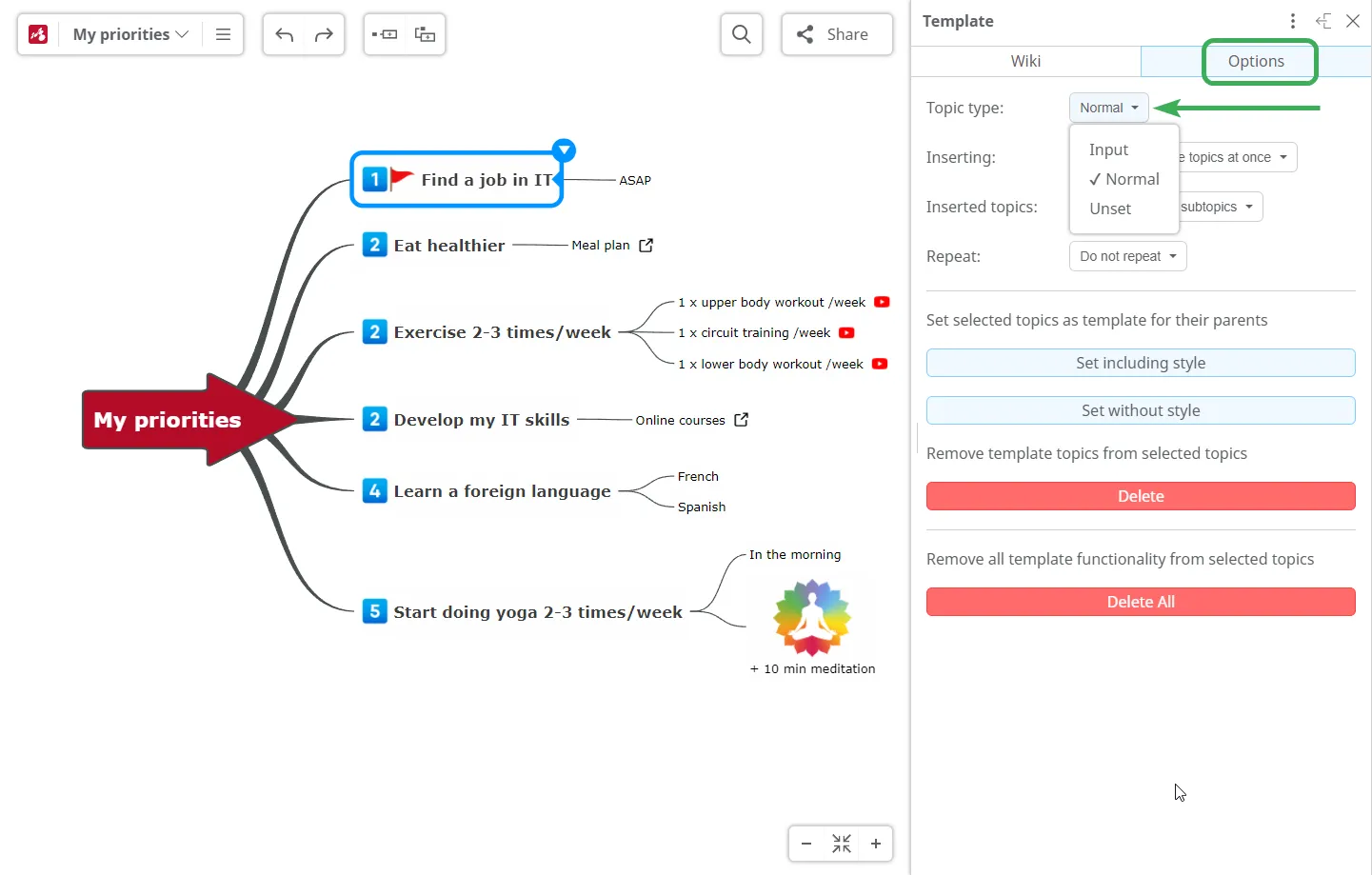
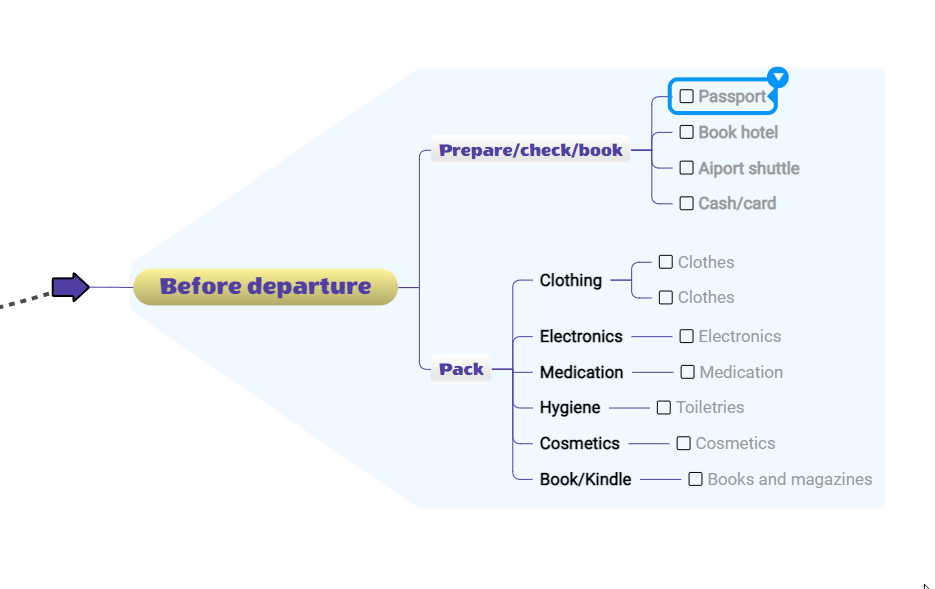
Add Template Topics (Default Branches) and set Template Options
Section titled “Add Template Topics (Default Branches) and set Template Options”You can add Template Topics (which contain one or more topics and subtopics) if you want to allow adding multiple answers, for a specific element from your mind map template. For example when you have a list or an enumeration.
Select the topic/subtopic/branch you want to set as Template Topic for its parent topic. Go to Template Options panel and customize it.
You have 4 main options for your topics:
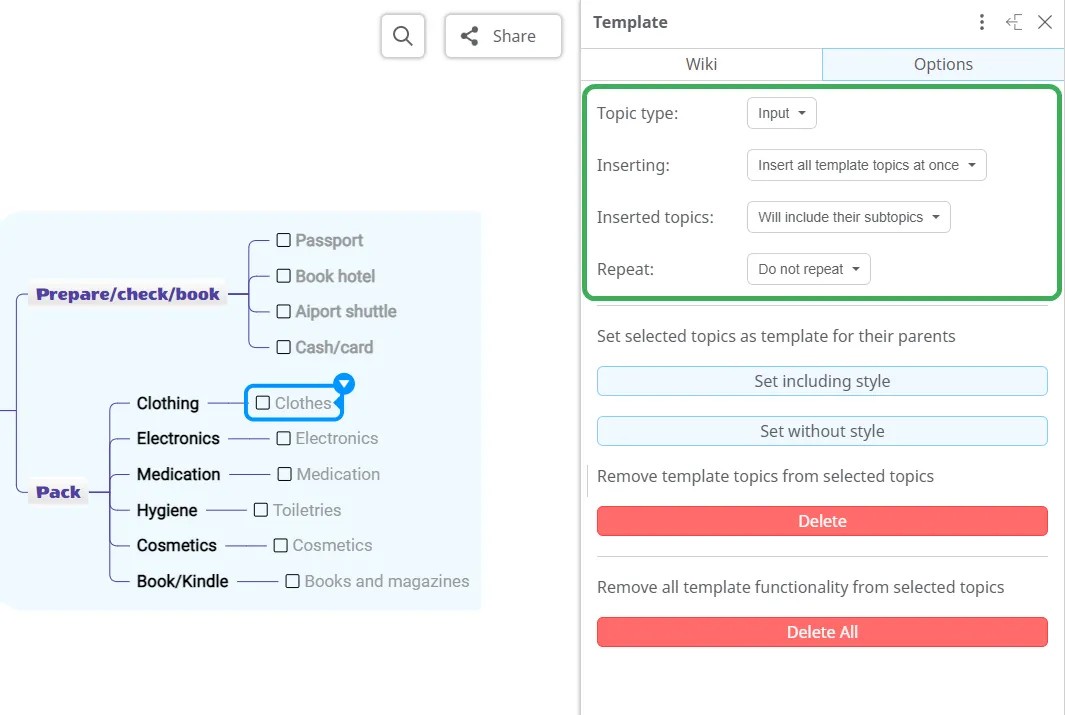
1.Topic type
Select the topic type: Input or Normal.
The Input topic represents a placeholder text that can be replaced by the text written by the user. It has a guiding purpose and it shows the user that there is a topic that must be filled. The Normal topic represents a fixed descriptive topic that builds up the structure of the mind map.
2.Inserting
Choose how you would like your Template Topic to be inserted: all template topics at once or one at a time.
If you select Insert all template topics at once, when you will add a new topic, all topics and subtopics included in the Template topics will be added to the mind map together. However, if you select Insert all template topics one at a time, you will insert them separately.
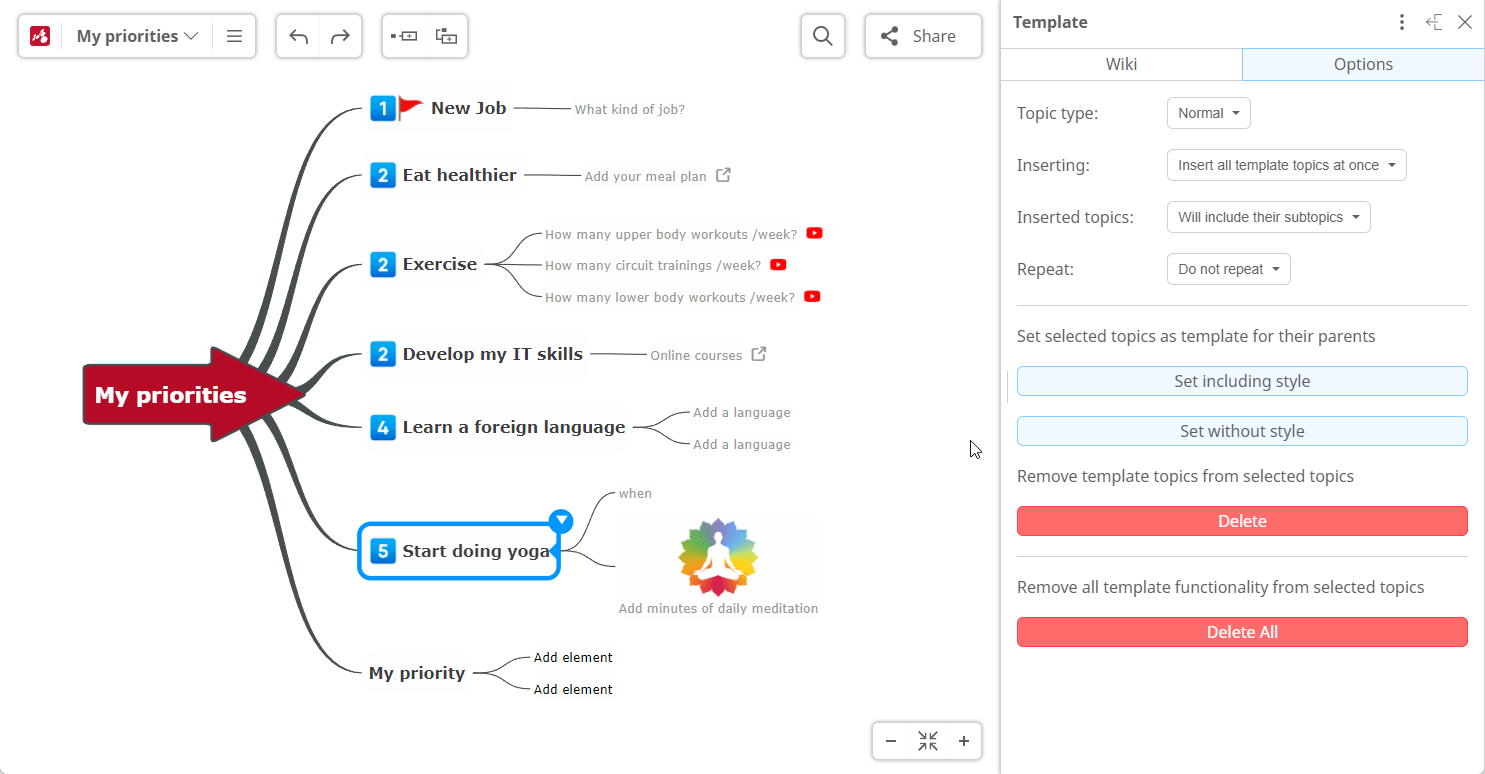
3.Inserted topics
Choose if you want to include the subtopics or not when you insert the Template topic.
Selecting Will include their subtopics will add the subtopics as well when you insert a new topic. The alternative is Won’t include their subtopics and when you will add a new topic only the parent will be inserted.
In the following example the topics “Add element” are set to not include their subtopics. Then the topic “My priority” is set to include its subtopics. When a new topic is inserted for the central topic “My priority” will have the “Add element” topics inserted, but the topics “Add element” won’t have their subtopics “Add description” inserted.
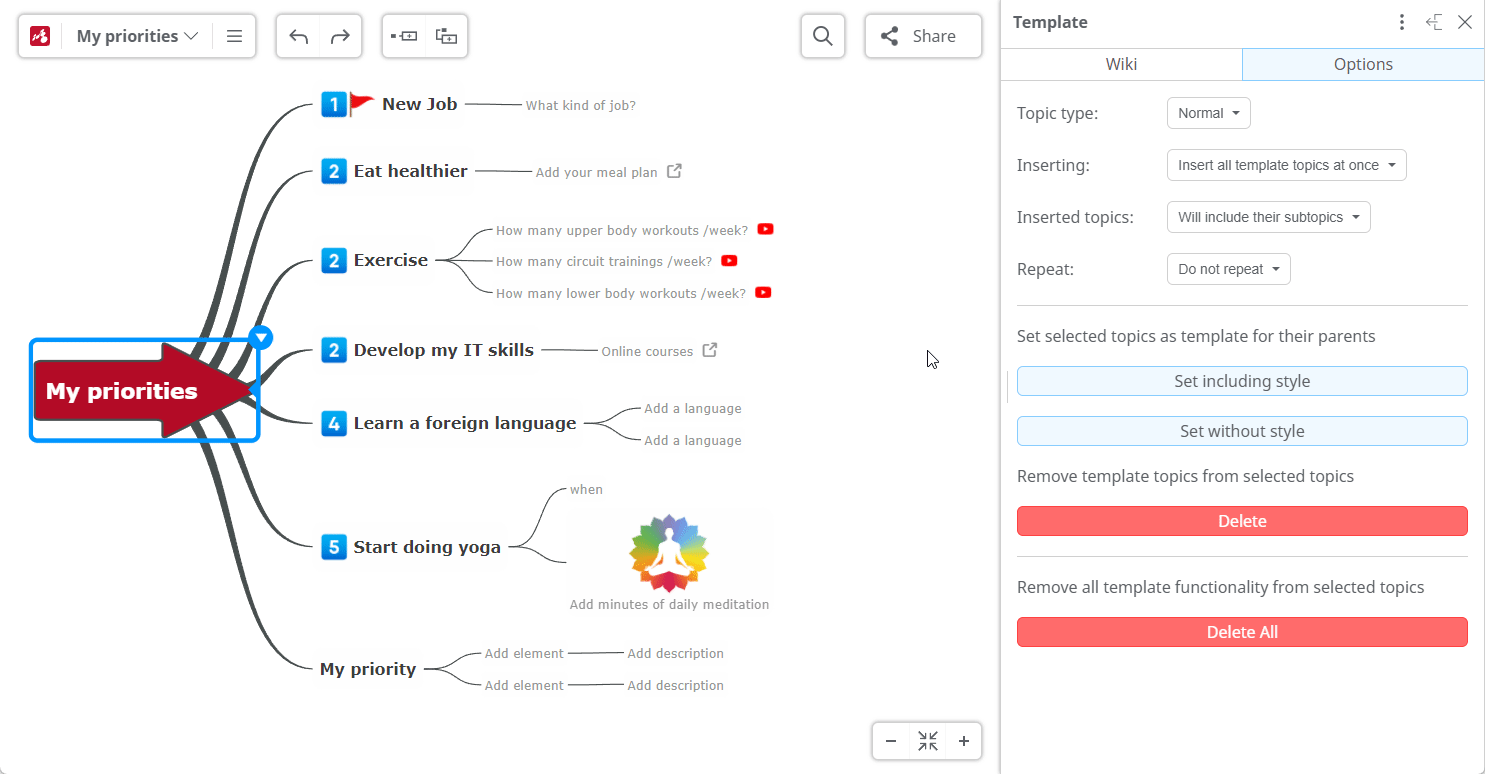
4.Repeat
Select if you want to repeat the subtopic or not.
This option refers to the last level topic only (the last child). You can choose to make the last child subtopic repeat over and over for each insert by choosing Repeat as subtopic.
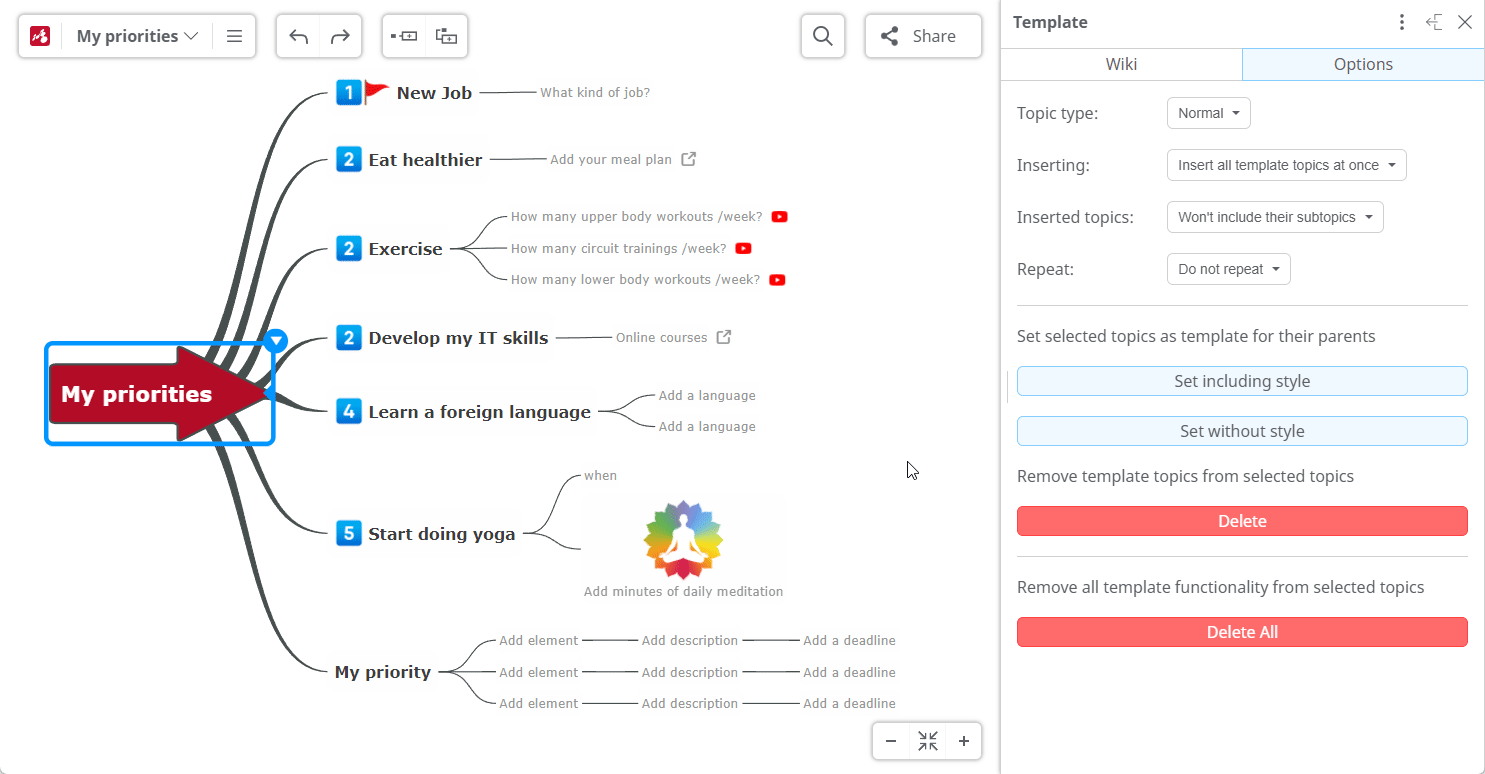
To set the selected topic/topics as Template Topics click on one of the following buttons to apply all the changes:
- Set including style (style refers to the customization applied to the selected topics, such as colors, shapes, fonts, sizes, etc.);
- Set without style.
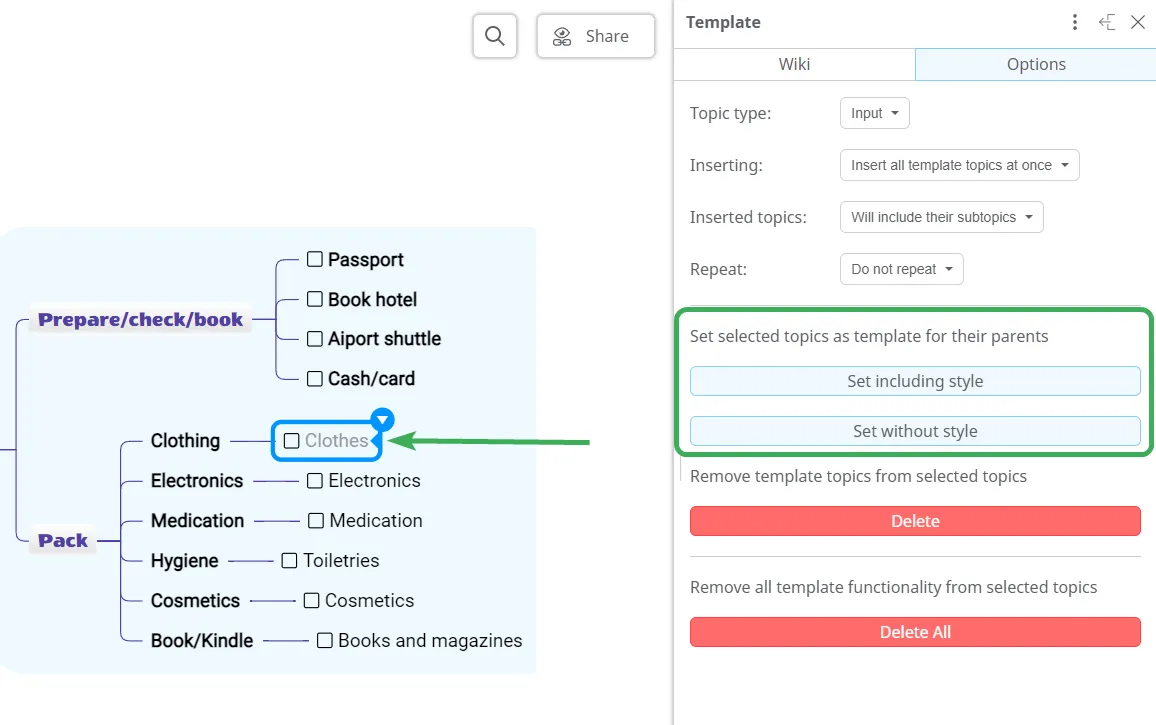
The selected Template Topics will automatically appear when you want to insert a new topic. You can modify the Template Topics later.
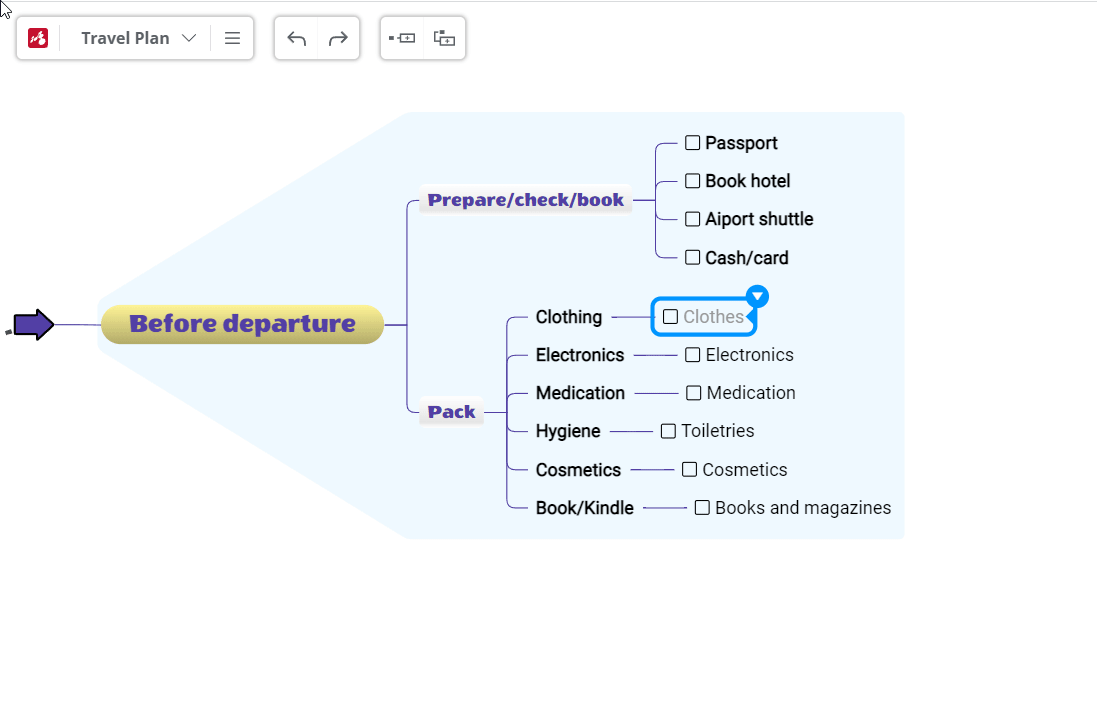
Edit About page
Section titled “Edit About page”To edit the About page, which will appear in the view mode when you or other users view the template, go to the more options icon then click on Edit About.
Here you can add a small summary of what the template is about and how it will help the contributor.
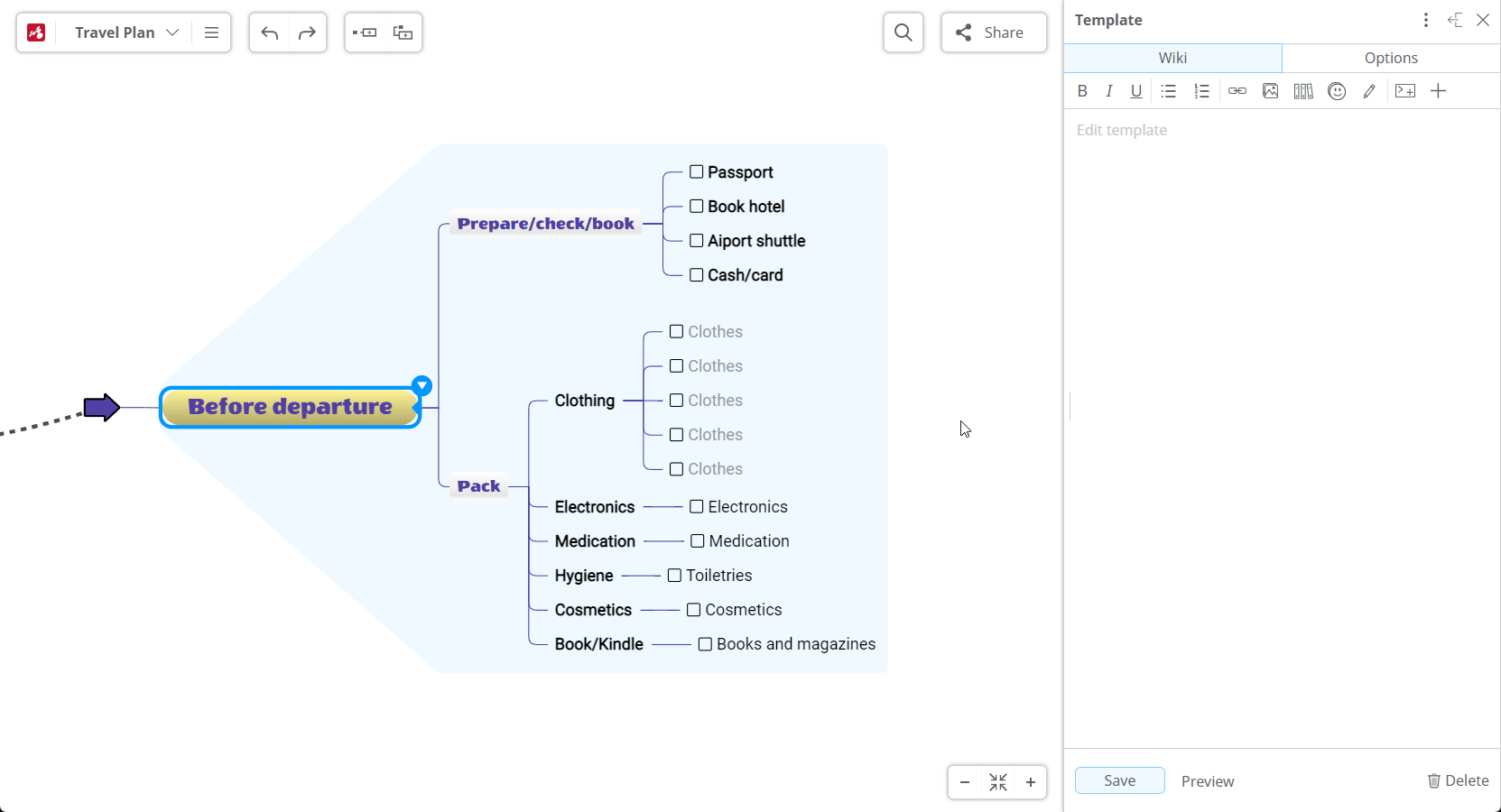
Publishing templates
Section titled “Publishing templates”To share your mind map template with others, you need to publish your mind map first. To do that go to the Share panel, click on Change, and select the third option (Anyone with the link can view). Make sure that you tick off the option Can copy to make sure that your template can be copied by other users.
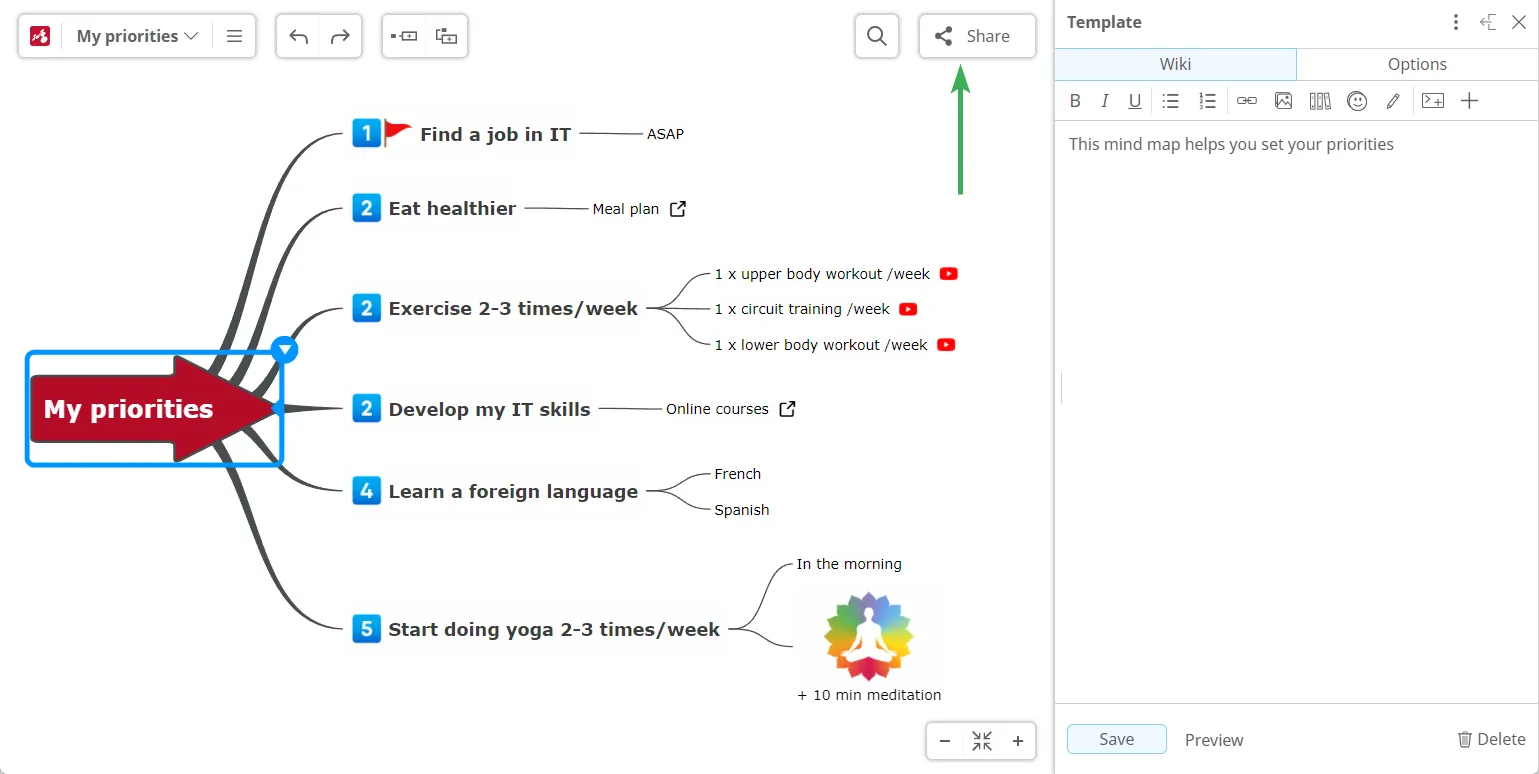
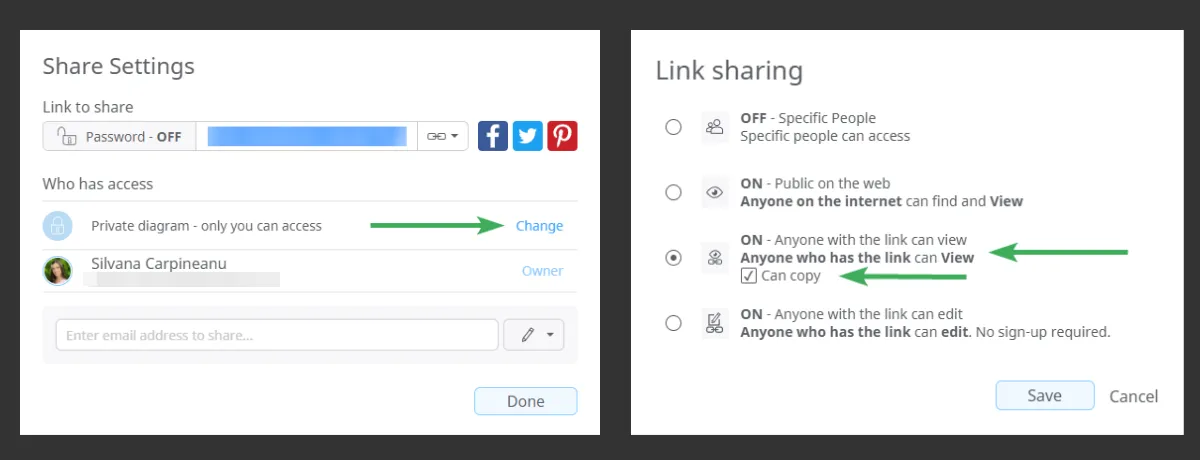
Then go to the more options icon and tick off both options: Publish template and Read only.
Publish template - this option makes all template functionality visible (the Guideline boxes, the Input topics, the Template Topics)
Read only - if you don’t tick off this option, the user who will edit the map will have editing rights on the template options as well
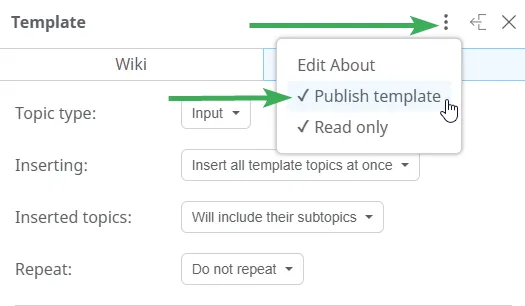
Since your template mind map is published, you can simply copy its URL and share it with other users. It will open in view mode and the other users will be able to create their own copy by clicking on the file list menu and then clicking on the Copy and edit option.