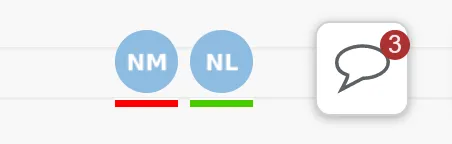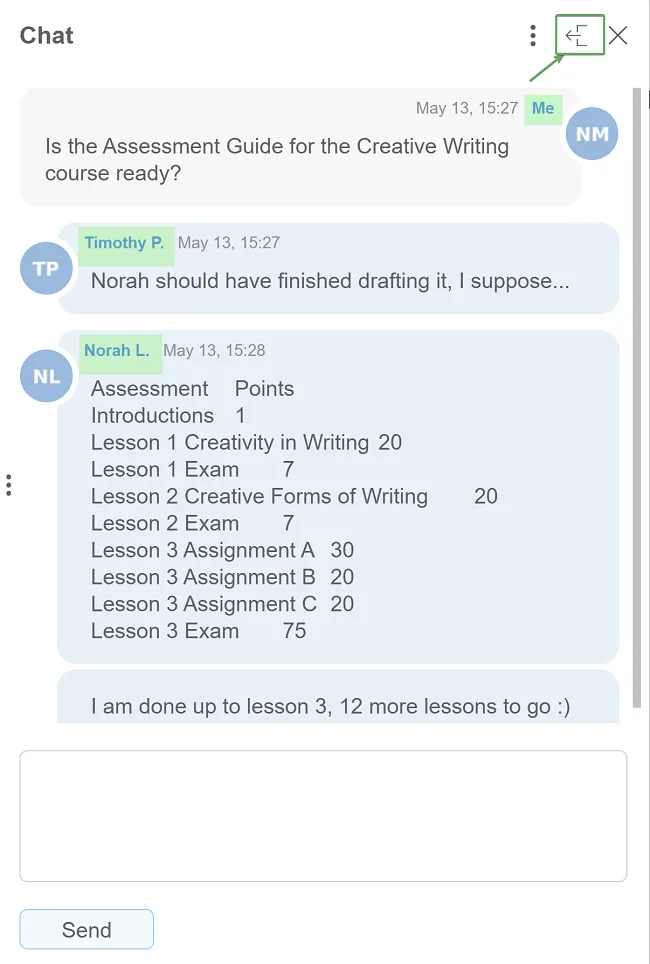Collaborating on mind maps
Mindomo makes teamwork seamless with its real-time collaboration features, allowing multiple users to work together simultaneously on the same mind map from anywhere in the world. Whether you’re working with internal teams or external partners, Mindomo ensures a synchronized and efficient collaboration experience through features like live user tracking, guest editing, shared folders, and in-app chat.
Real-time collaboration
Section titled “Real-time collaboration”Mindomo enables real-time collaboration which means that users can work together, at the same time, on the same mind map, no matter their location, all they need is a good internet connection. Users working simultaneously will be highlighted in different colors on the bottom right corner of the map.
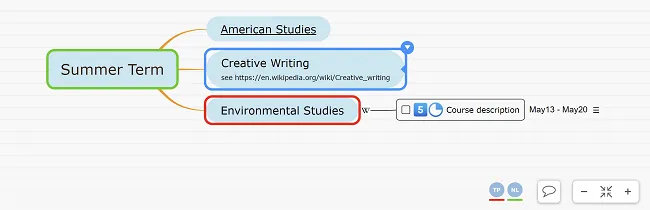
Working with external collaborators
Section titled “Working with external collaborators”You can share your mind map with external collaborators and turn them into guest users with premium editing rights (modify the maps, attach personal files, upload web images, download as PDF, print, etc.). Guest users can have free Mindomo accounts or they can be unregistered users.
In order to enable the guest editing functionality, all you need to do is check off the option Anyone with a link can edit and share the link to the mind map.
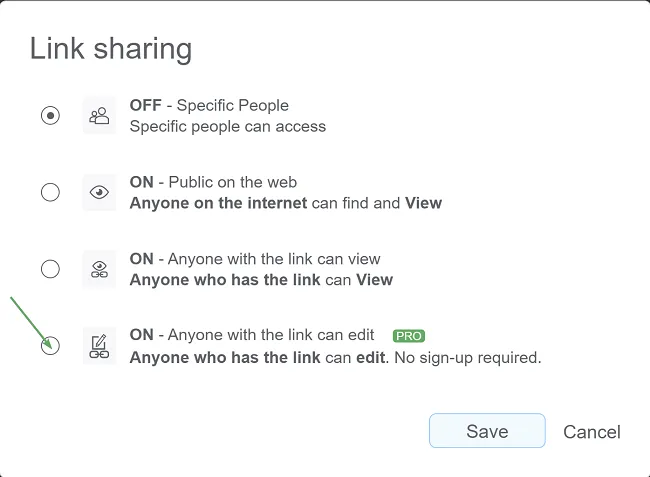
Collaborating within a team
Section titled “Collaborating within a team”If you’re part of a team and you want all the team members to bring their input and work on the same mind map, use the Shared Team folder where the entire group will have instant access. All the mind maps created/moved to this folder will become available and editable for the whole team, no individual sharing needed.
Team collaboration versus External collaboration
Section titled “Team collaboration versus External collaboration”Are you more productive as part of a team? Or you’d rather collaborate with external partners? Depending on your work-flow, you can choose between: Professional subscription and Team subscription:
Professional subscription, suited for collaborating with external partners, as it allows them to benefit from premium features while working on the mind maps you shared with them. The mind maps will not have any restrictions even if your collaborators are free users and they can use the guest-editing link if they don’t have Mindomo accounts.
Team subscription, suitable for teamwork as it gives all team members access to all premium features, and each of them can create unlimited maps, use and edit the Shared Team folder. All the maps created/moved in this folder are editable and accessible to all team members.
Working on the go (online & offline)
Section titled “Working on the go (online & offline)”When it comes to teamwork and collaboration, you need to be able to work both online and offline.
Mindomo enables you to create a mind map locally and upload it online using the Cloud sync feature. Once the mind map is synced, you can make it public or keep it private and share it only with your collaborators.
You have the option to work offline on a local copy on the Desktop version of Mindomo. Whenever you have access to an internet connection, you can sync your changes online and merge them with your colleagues’.
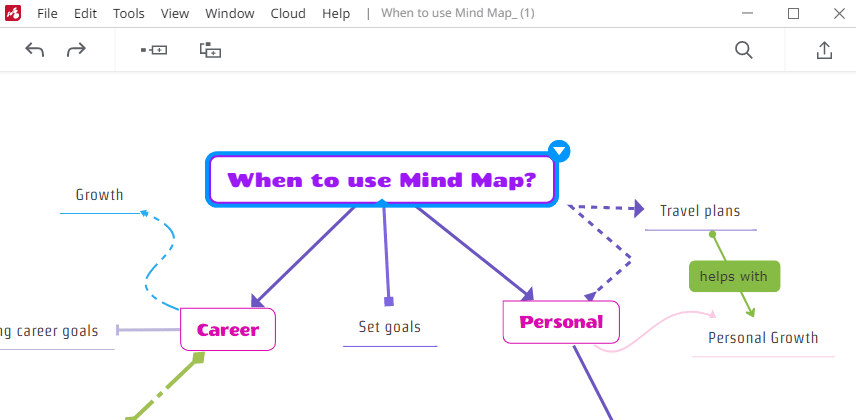
Add your registration email and password with which you are registered in Mindomo and click on Log in . If you don’t have a Mindomo account yet, you can go to the Sign Up page and create one.
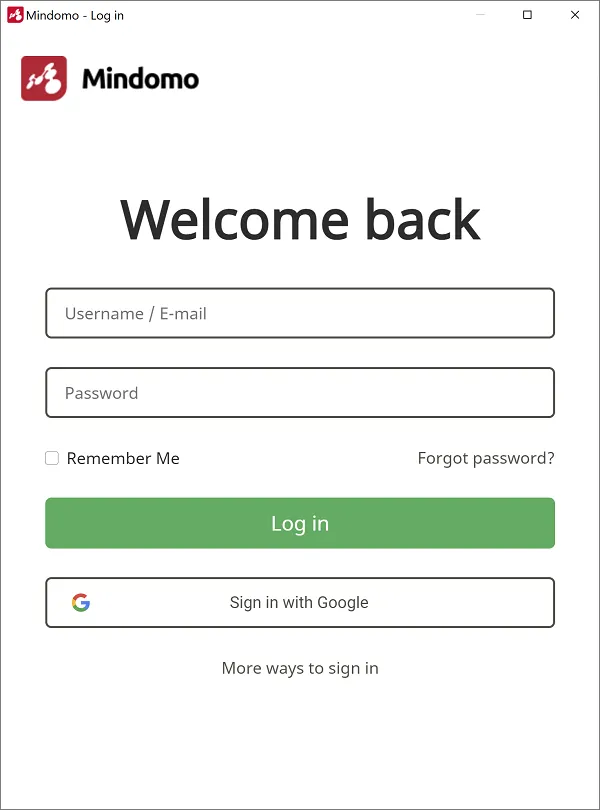
With the Cloud sync feature, you can upload your local map and all its attached files in the Cloud. If your map is already synced with the Cloud, use the Cloud sync to see all recent online changes.
During the syncing process, your local files will be uploaded to the Mindomo server, while the files attached online will be downloaded and saved locally.
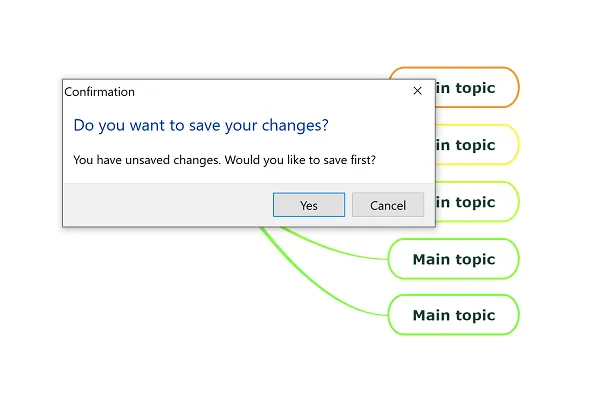
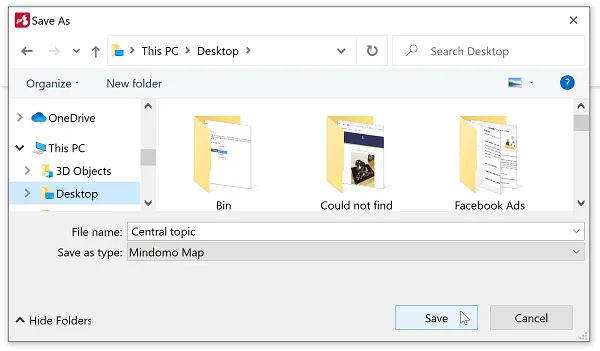
Pack Map functionality
Section titled “Pack Map functionality”To share your mind map with Mindomo Desktop collaborators, use the Pack Diagram functionality. This will compress your mind map and all its attached files into a single .pmom file saved locally.
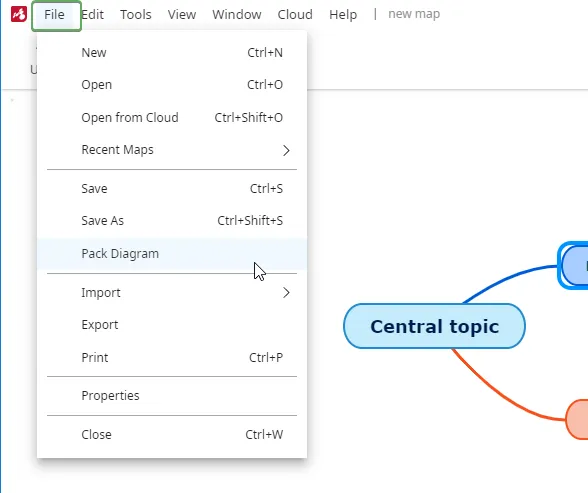
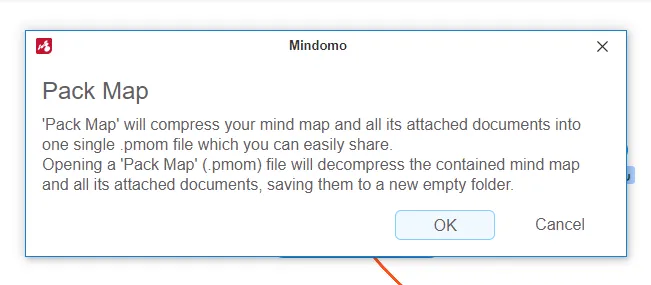
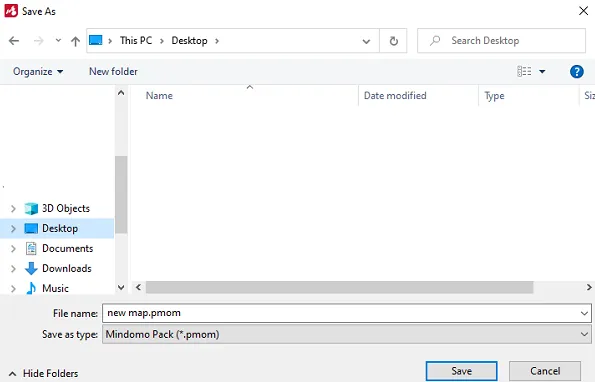
Share the *.pmom file with your collaborators and they can open your mind map along with all its attached files from their own computers.
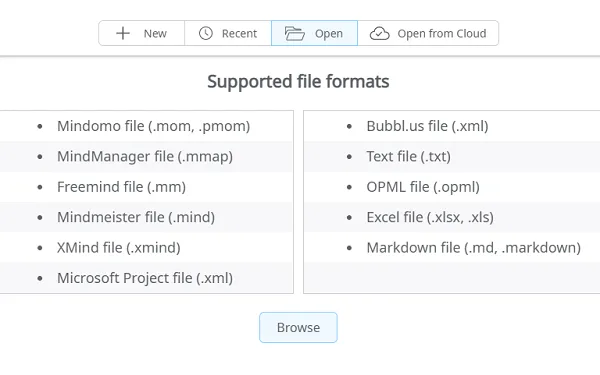
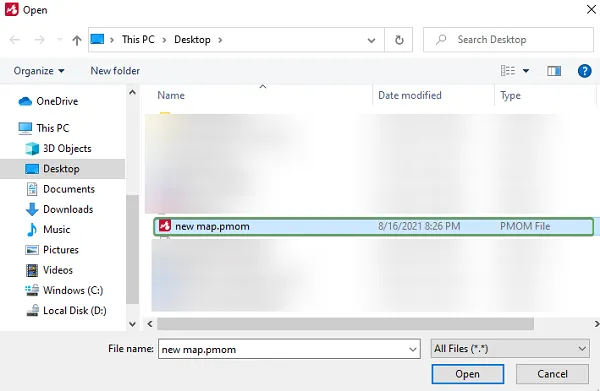
Overview of all mind map changes
Section titled “Overview of all mind map changes”In order to keep track of all the changes on your mind map and have a clear overview of the work process, use the option Playback History from Changes in the File List Menu icon. The mind map will open in another tab in the Playback mode.
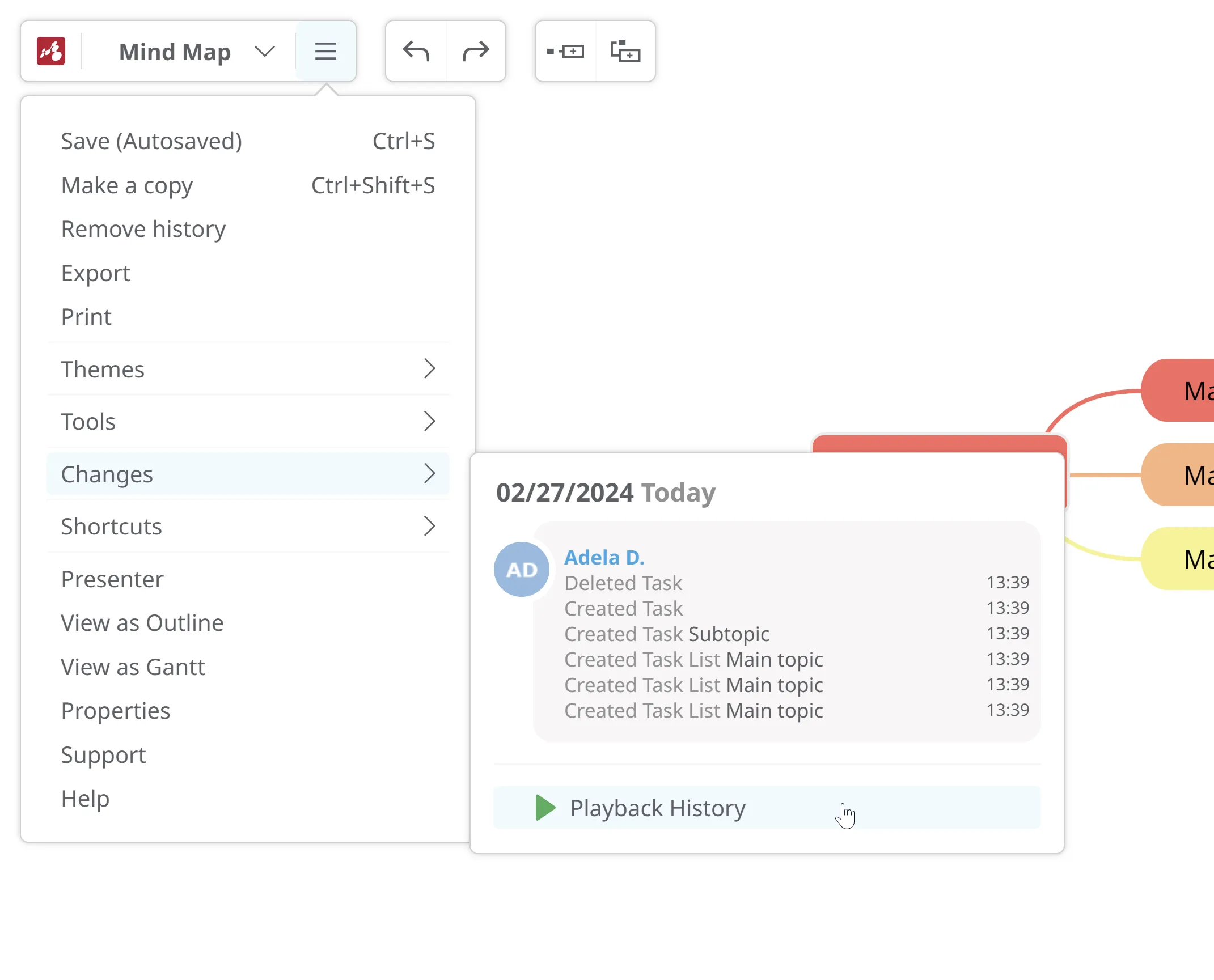
If two or more users are working at the same time on the same mind map, they will be highlighted in different colors. Their changes will be displayed with a unique color as well to simplify your work process and to track their changes easily.
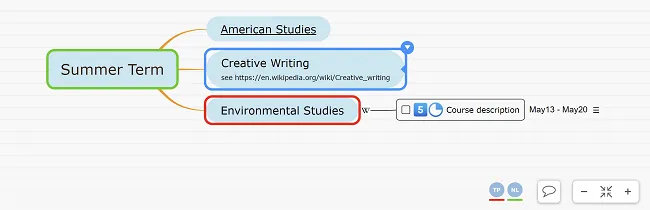
You can pause the Playback mode anytime (1) and from the Options icon you can View all changes made in the mind map (2) or Make a copy from this version (3).
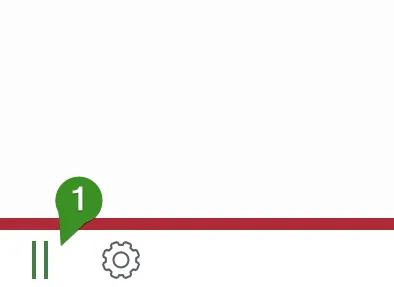
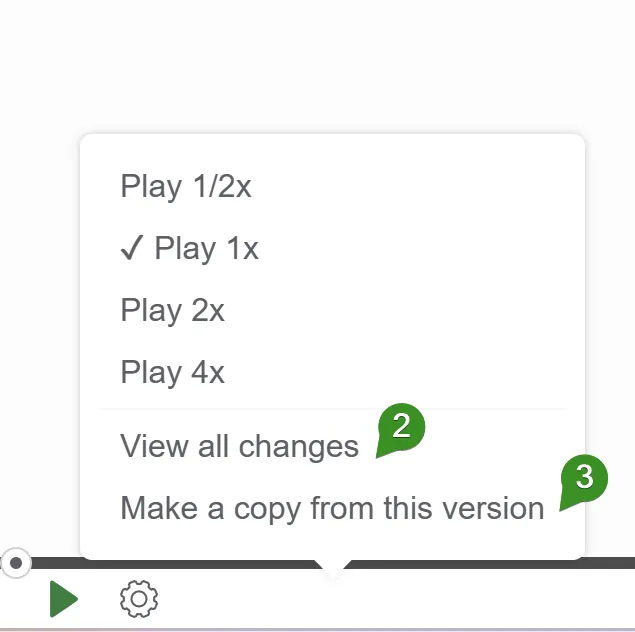
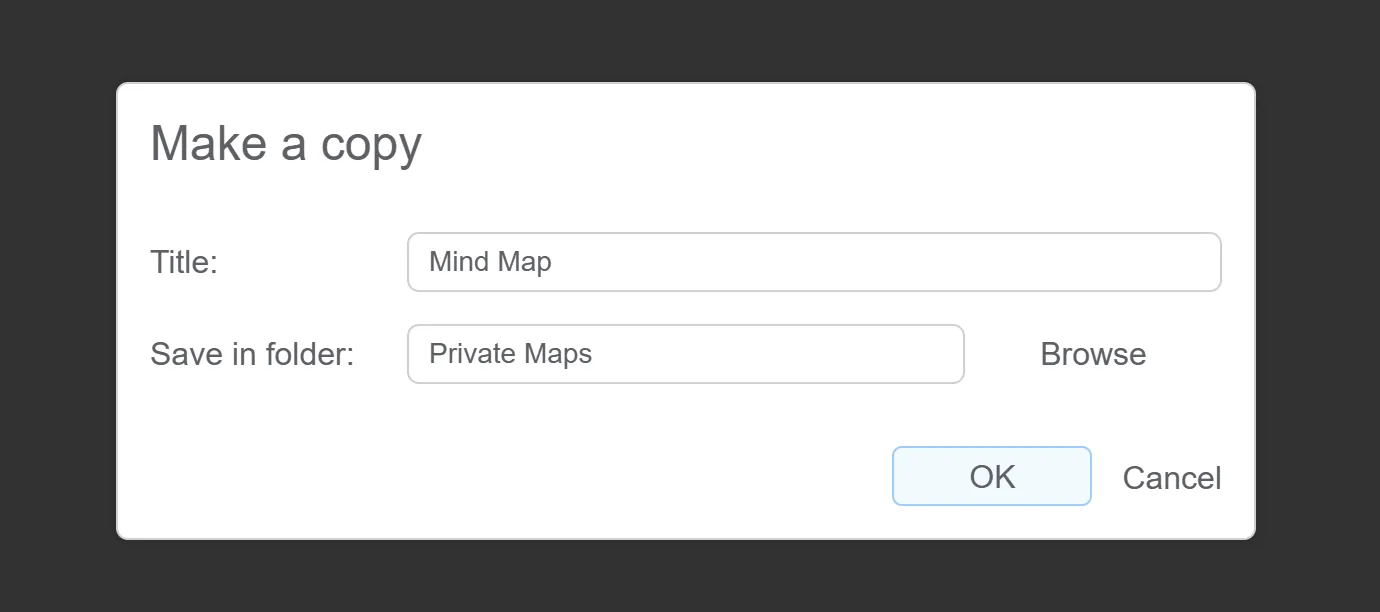
If you want to have a more detailed overview of the mind map’s history, click on View details for all changes. You will see all map changes sorted chronologically by their exact dates and the exact date of the last map change. You can filter users by their names to see how exactly they updated the content.
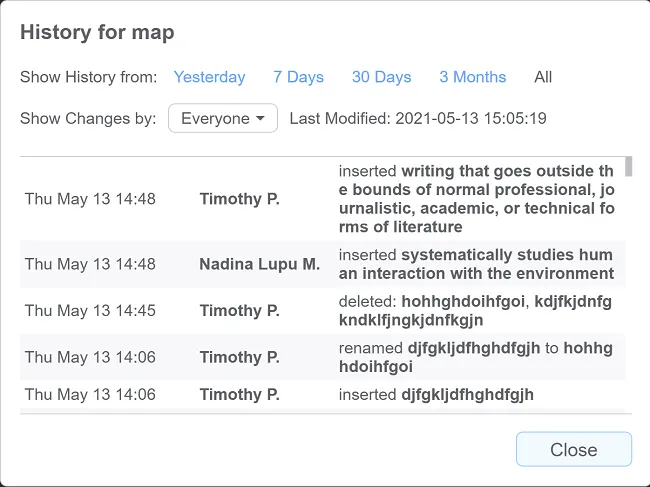
Real-time chat
Section titled “Real-time chat”This functionality will enable you to share information or brainstorm in real-time and with no delays, with your guests or team members.
The chat option is available for all subscription plans, including the free accounts, and it is enabled as soon as two or more people are working on the same mind map, at the same time.
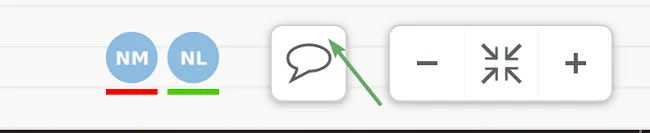
New chat messages will always be highlighted in red, and once you click on the Chat button, you can expand the panel to get a better overview of the conversation.