Mind map assignments for students
The mind map assignment functionality allows you to learn new things engagingly and better understand the school subjects. Teachers can guide you by adding instructions or multimedia resources for inspiration.
With this functionality, it is easier to organize your learning activities and homework, keep them in one place, and always have them clear and concise.
By adding keywords on the diagram topics, you will retain the information for a longer period.
Joining Assignments
Section titled “Joining Assignments”To join with the code that the teacher has sent you, click here: https://www.mindomo.com/join.
You will need to fill in the access code and follow the registration steps.
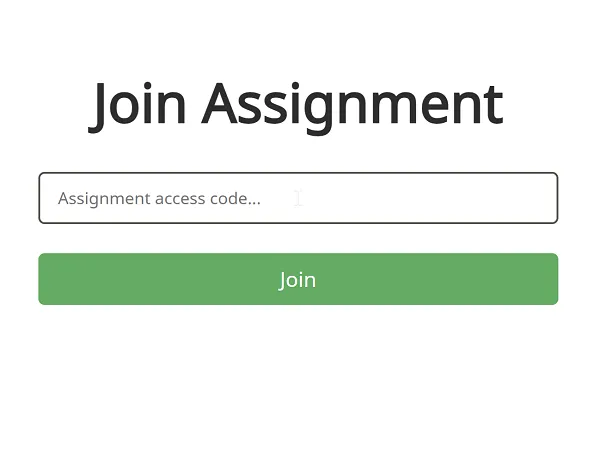
You will receive an invitation link that directs you to the Mindomo log in or sign up page, depending on whether you have an account or not. Once logged in, the assignment will appear in your dashboard.
To access the assignment created by the teacher, you have the following options:
Join with an existing account or create a new one (with email)
Section titled “Join with an existing account or create a new one (with email)”You will be joining the assignment with the email and password of your current Mindomo account. If you don’t have an account yet, you can provide an email and set a password. A new account will be created for you and you will be able to work on this assignment and other mind maps too.
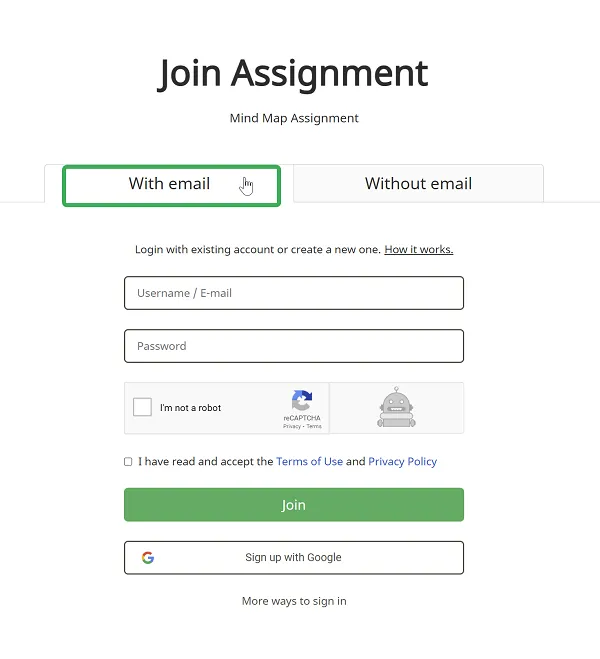
Join with a temporary account (without email)
Section titled “Join with a temporary account (without email)”You will get exclusive access to the assignment with your name. At the first access, you will be able to enter your name and set a password. Every time you will want to return to the assignment, you will have to go to https://www.mindomo.com/join, use the assignment access code, and fill in the name and password you initially set. If you forget your password, you can ask the teacher to reset it.
The teacher can create the username and add a password for you. You can use them to log in to the Mindomo account, where you will see the assignment.
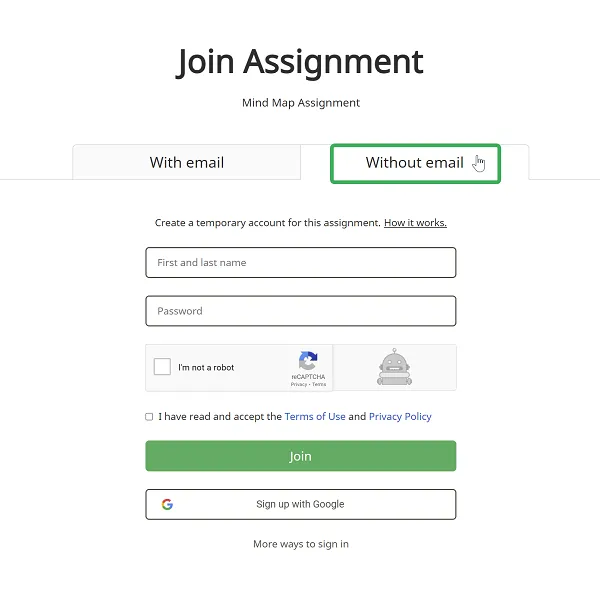
Working with Assignments as a student
Section titled “Working with Assignments as a student”You can complete the assignments in groups or individually. You can create the diagram from scratch or can use the diagram attached by the teacher as a starting point.
When the teacher creates the assignment, there are different options. Depending on the type of assignment the teacher chooses, you can:
- Create individual diagrams from scratch
- Create individual diagrams from a template chosen by the teacher
- Work collaboratively on a new map (all students in one group or in different groups)
Create individual diagrams
Section titled “Create individual diagrams”Start Assignment
Section titled “Start Assignment”When the teacher shares an assignment, you can see the requirements and can add comments to discuss with the teacher about the assignment even before you start working on it.
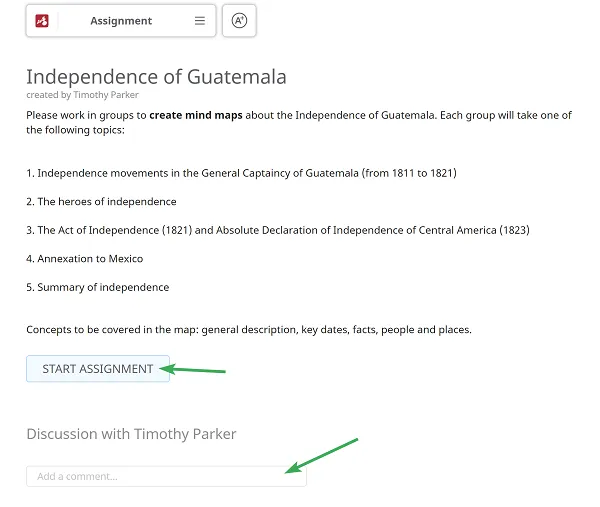
If the teacher selects the option where students will need to work individually, this panel will appear after you click on the Assignment menu.
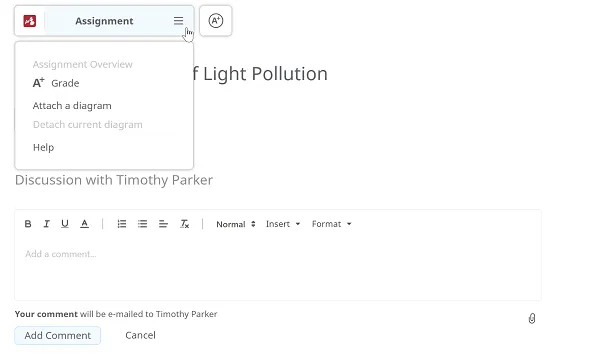
Attach an existing diagram
Section titled “Attach an existing diagram”You will have to click on a diagram and then click on Add to choose an existing diagram.
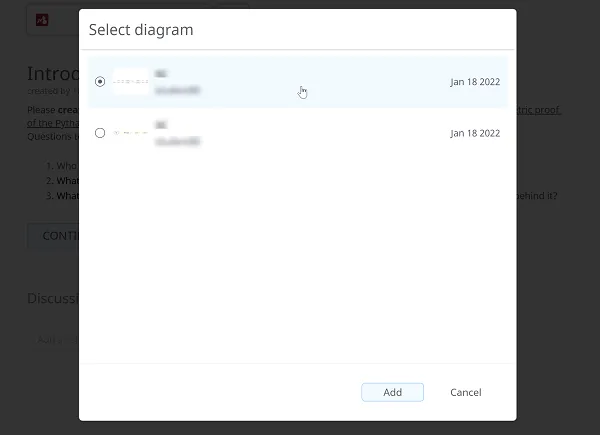
Start with a brand new diagram
Section titled “Start with a brand new diagram”Also, if you want to create a new diagram from scratch, you should click directly on Start Assignment.
You will be automatically taken to your new diagrams, which you will have to build starting from a predetermined central topic.
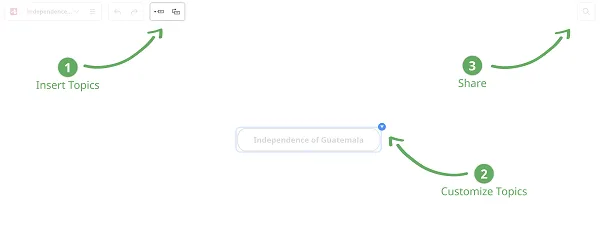
Continue the assignment
Section titled “Continue the assignment”After you attached a diagram or worked on a new one in the assignment, you will see this page.
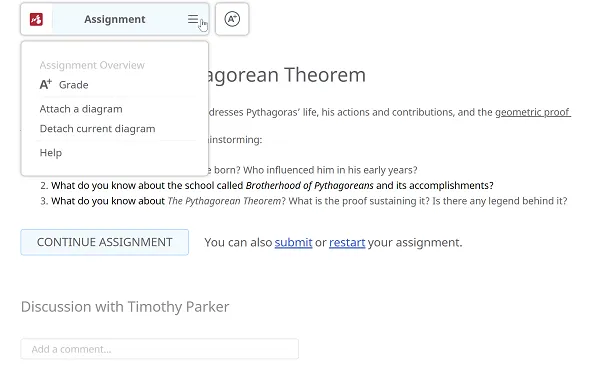
If you click on the menu, you will have the following options in the Assignment Overview panel:
- Grade - You can click here to see the grade you obtained or have a private discussion with the teacher by adding comments.
- Attach a diagram
- Detach current diagram
- Help - You can check our Help section to learn more about the assignments functionality and how you can use it as a student.
Attach a diagram
Section titled “Attach a diagram”You can choose this option if you want to attach a new diagram. Your previous work will be detached from the assignment and available only from the Dashboard.
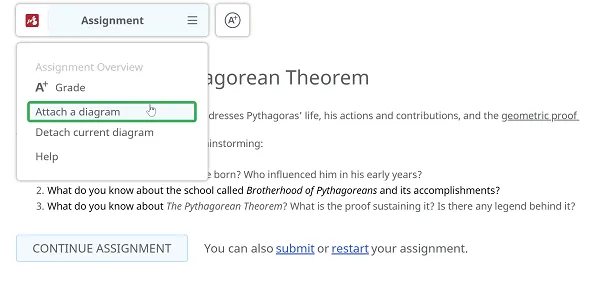
Detach current diagram
Section titled “Detach current diagram”You can choose this option to detach the diagram you previously attached. It will not permanently delete the diagram. It will still be accessible from the Dashboard.
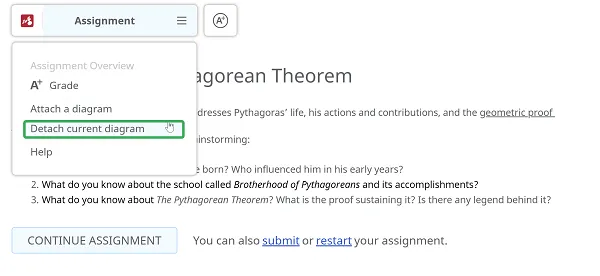
Restart the assignment
Section titled “Restart the assignment”From this page, you can restart the assignment.
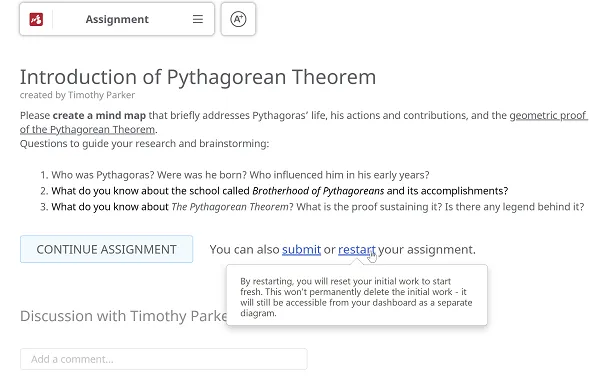
By restarting, you will reset your initial work. This will not remove it. Your initial diagram will be detached from the assignment and available only from your Dashboard.
In case of restart, the diagram that will be used will detach from the Dashboard and will only be available from the Assignment.
Collaborate on assignments
Section titled “Collaborate on assignments”Start Assignment
Section titled “Start Assignment”When the first student clicks on Start Assignment, this panel will appear, enabling the student to create the first group:
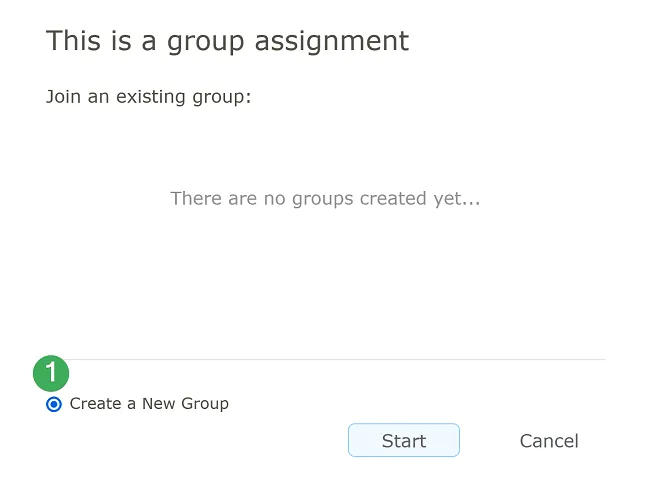
After the first group is created, when the other students will click on “Start Assignment”, the Groups panel will appear, where each student will have two options:
- Join the existing group (2)
- Create a new group (3)
After choosing one of the options and clicking on “Start”, students will be able to start working on the assignment.
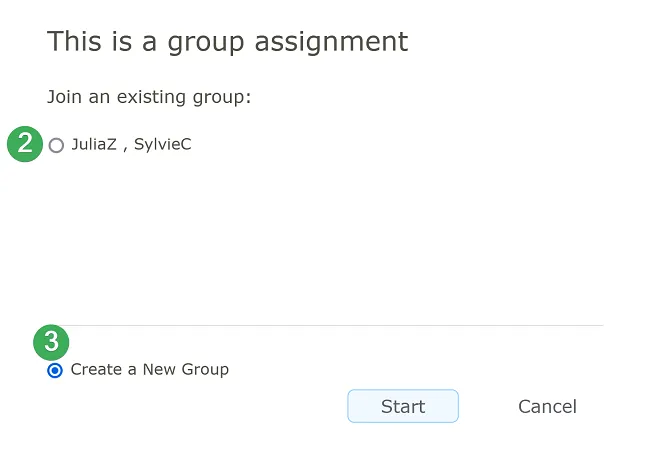
Let’s say the teacher chooses the 4-student group option. When a student clicks on “Start Assignment” and the Groups panel appears, if a group already has 4 students, then:
- The full group is visible for everyone but students can no longer join it.
- The student can join one of the incomplete groups or start a new group.
If the assignment will be completed by a group, students can not add one of their diagrams. They have to create a new one where they will work together with their group.
When students come back to the assignment they have previously worked on, they can see the progress made by their group colleagues.
In case of restart, the diagram is detached only for the first student who created the group.
Grading and feedback
Section titled “Grading and feedback”It is easier for you to submit your homework for grading to have a better overview of your work and the teacher’s feedback directly from the Mindomo app.
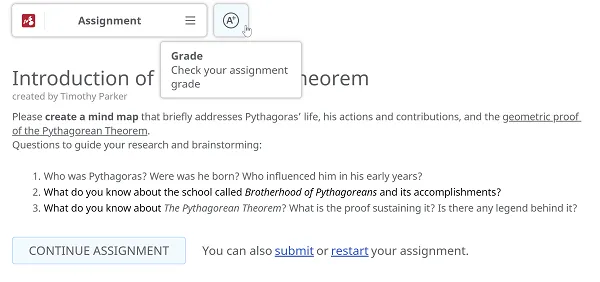
If you click on the button with A+ like in the image above, you will see this page where you can check your assignments grades added by the teacher.
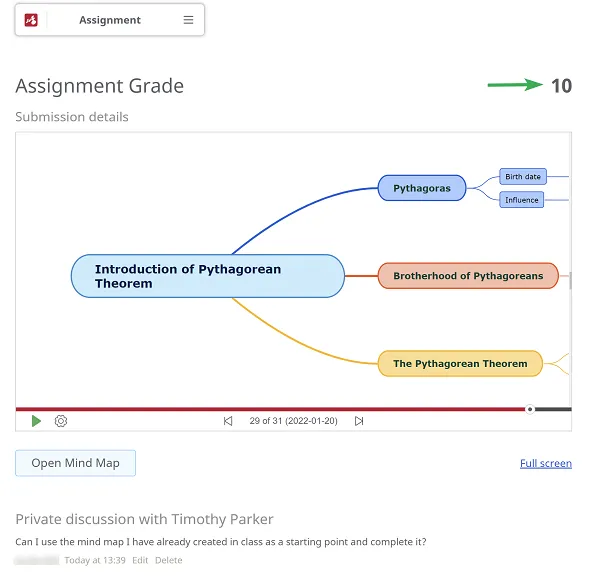
You can add comments and ask questions if you need more details to complete the assignment.