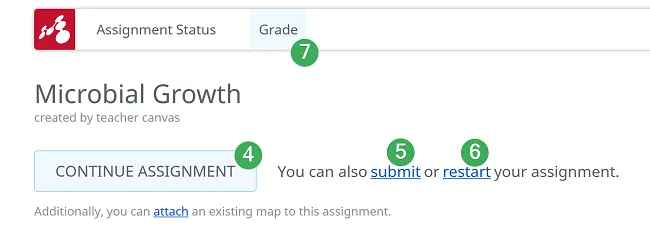Canvas Integration
This guide walks you through the process of adding Mindomo to your Canvas courses, enabling seamless integration of interactive mind mapping tools for both instructors and students. Once installed, Mindomo can be accessed directly within Canvas to enhance assignments and collaborative learning activities without requiring separate logins.
Add Mindomo To Your Courses
Section titled “Add Mindomo To Your Courses”Step 1. Go to “Courses” section (1), then choose the course where you want to install Mindomo (2), and onto “Settings” (3).
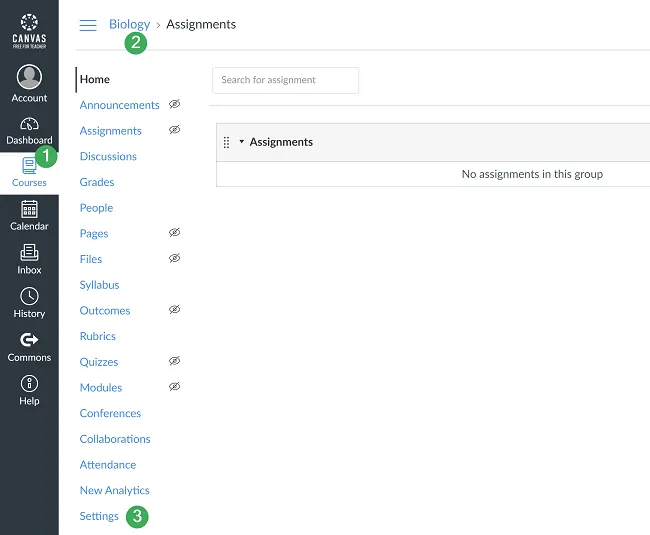
Step 2. In the “Course Tools” section, go to “Apps” (4), filter by name and type in Mindomo (5).
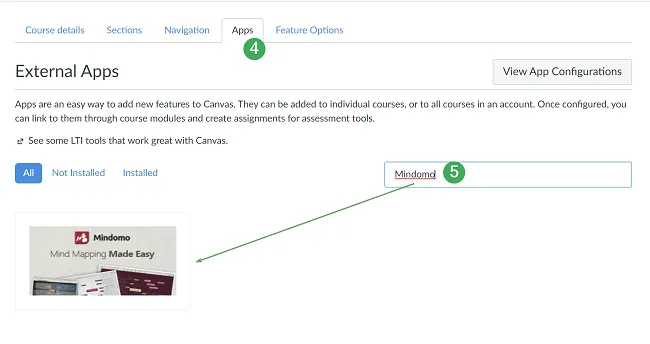
Click on “Add App” to add Mindomo to your course (6).
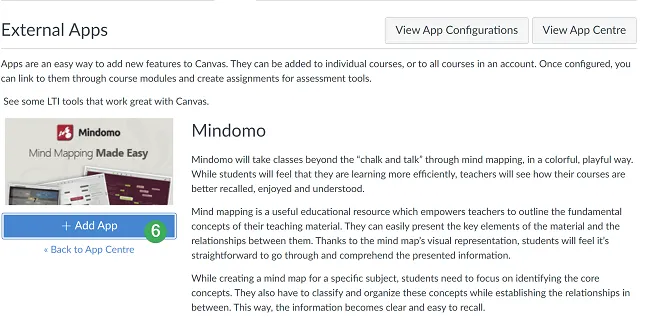
Step 3. Add the “Consumer Key” and “Shared Secret” (7) provided by Mindomo, and click on “Add App”.
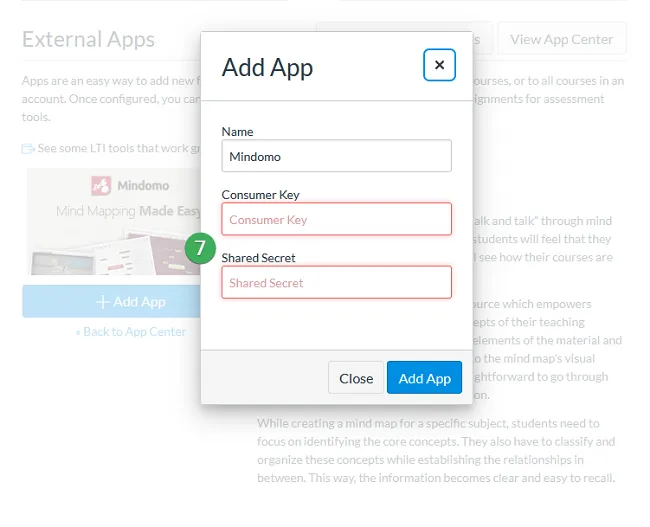
You will find Mindomo in the “Installed” (7) section.
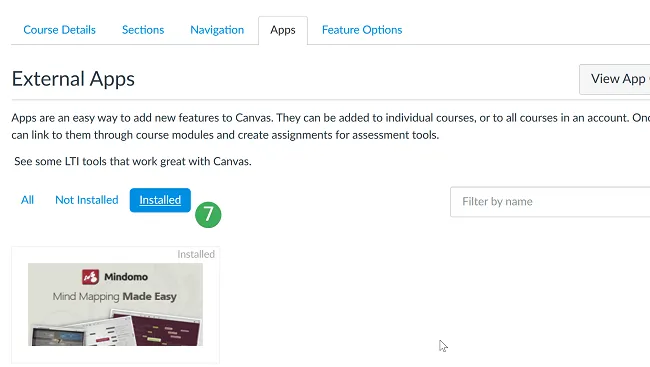
Connect Mindomo to your account
Section titled “Connect Mindomo to your account”Registered in Mindomo with the same e-mail you are registered in Canvas?
If you already have a Mindomo account registered on the same e-mail address you are registered in Canvas, a verification code will be sent to your email for confirmation. You should insert the code in the box to tie the two accounts. This request will appear only once when first trying to access Mindomo from Canvas.
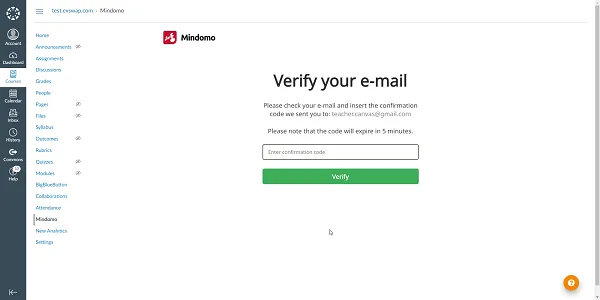
If you do not have a Mindomo account yet, one will be created for you automatically.
Working with Mindomo
Section titled “Working with Mindomo”Access Mindomo directly from Canvas
Section titled “Access Mindomo directly from Canvas”When teachers and students access Mindomo from Canvas, their Mindomo accounts will be automatically created, and they will be able to start mind mapping without any additional login. Once Mindomo is added as an external learning tool in Canvas, a link to Mindomo will appear in the left toolbar. Accessing it will send teachers and students automatically to their Mindomo accounts, without them having to create their accounts or log in.
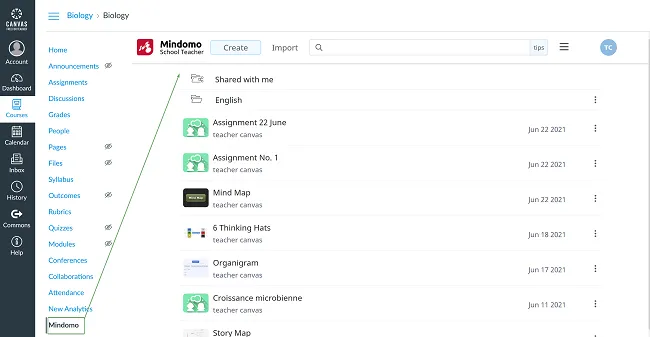
Attaching mind maps to your assignments
Section titled “Attaching mind maps to your assignments”You can add mind maps to your Canvas assignments. This way, students can view and edit the maps without having to create their Mindomo accounts or log in to Mindomo independently.
This method of attaching a mind map to your Canvas assignment is different from simply embedding the map.
While embedding:
- You need to make your map public (therefore accessible to everyone that has the embed link).
- Your map can only be viewed, not edited.
While attaching a map through LTI:
- Your map remains private, and the students/teachers who have access to your Canvas assignment will be able to view or edit it without you explicitly sharing the map with them.
- If your students or fellow teachers don’t have Mindomo accounts, and they are accessing your attached Mindomo map, new accounts will be created for them automatically.
Create an assignment and add a mind map to help students understand better the information and/or the requirements. Go to Tools (1) > Apps (2) > select Mindomo (3).
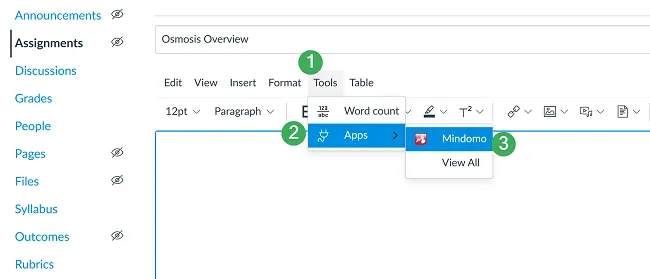
Clicking on the Mindomo icon will send you to your Mindomo Dashboard. After you select the map (4), add it to the assignment (5).
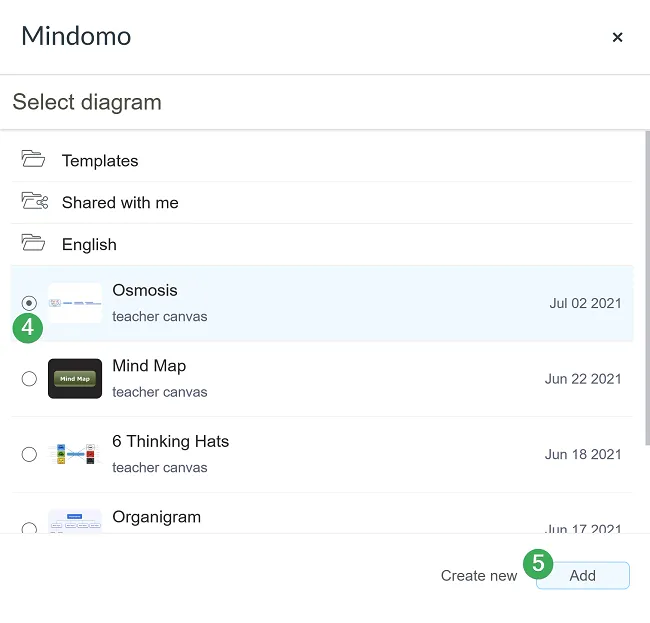
The mind map you added will appear as a link in the assignment’s description.
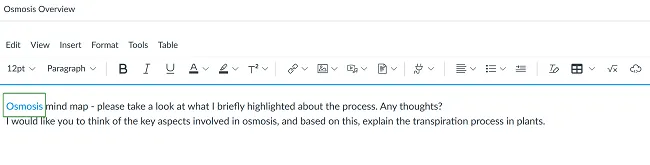
Your students will automatically receive access to view the map. When you are done editing the assignment, click on “Save & publish”.
Mind maps as homework submissions
Section titled “Mind maps as homework submissions”This method will enable students to access Mindomo directly from Canvas, create their mind maps, and submit them to complete their Canvas assignments.
How to set up this type of assignment?
Edit the assignment by setting up a title and a description, then make sure you check off the options from “Submission Type”, especially “Website URL”. In the end, click on “Update Assignment”.
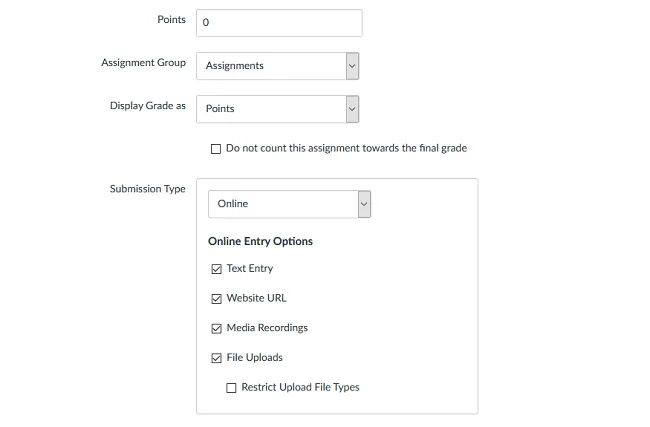
You will be able to view the students’ submissions by accessing the assignment and clicking on “SpeedGrader” .

How will students view and work on the assignment?
When students will access the assignment, they will have to click on “Submit Assignment” (1) to submit their maps.
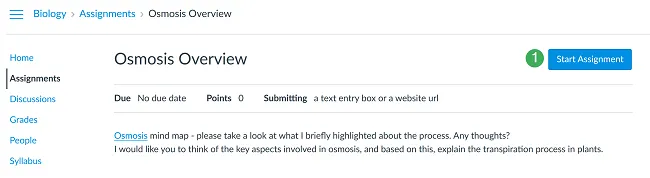
After that, they will have to click on the “Mindomo” (2) tab, choose one of their maps (3), click on “Add” (4) and finally on “Submit Assignment”.
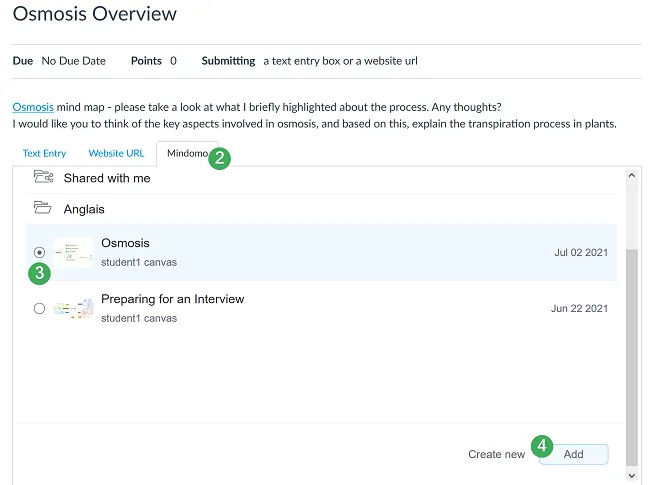
Mind Map-based Assignments
Section titled “Mind Map-based Assignments”Students can work individually or in groups to create mind maps on various subjects covered in your Canvas courses. Students can work on these mind map assignments directly from Canvas, without having to create accounts or log into Mindomo. Furthermore, once students start their mind map assignments, teachers can access the mind maps they are building directly from Canvas.
How to set up an integrated Mindomo Assignment?
Create a new assignment and edit it by adding a title and a description. Check off “External Tool” (1) in the “Submission Type” section and click on ‘Find’ (2).
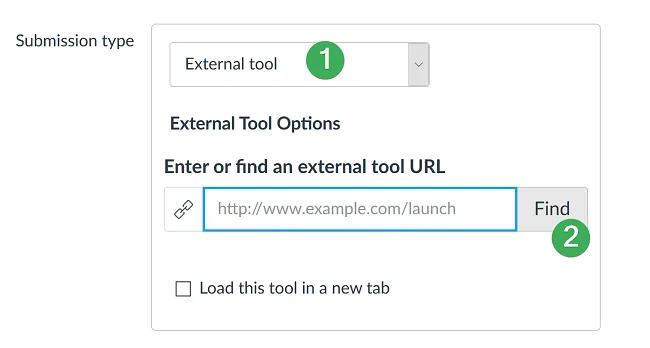
Click on “Mindomo” (3) and when the URL is automatically set below, click on “Select” (4).
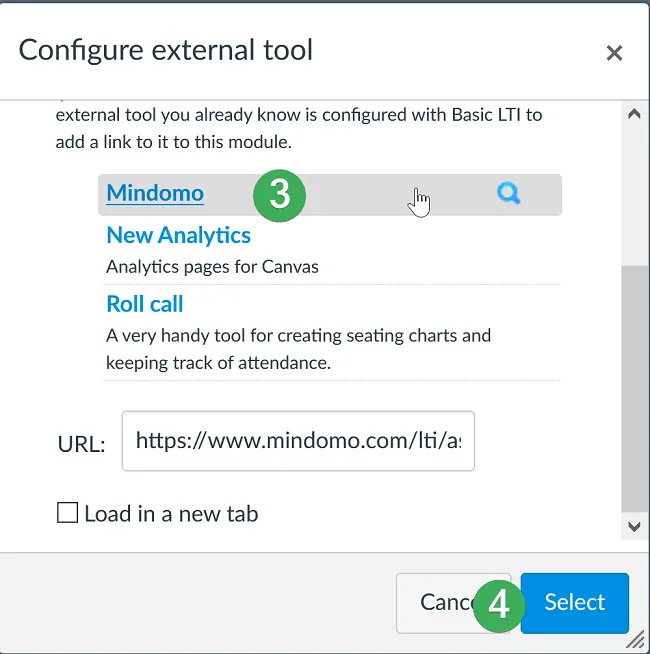
Once you click on “Save & publish”, you will create the assignment in both your Canvas and Mindomo accounts. Choose the assignment type (5) and click on ‘Update’ (6).
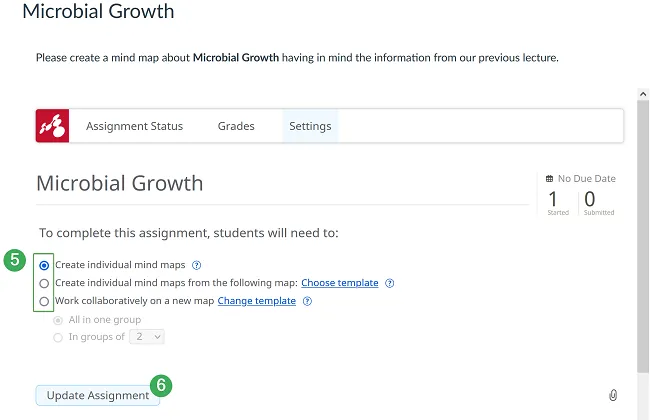
The different assignment types will enable students to:
- create individual new mind maps based on the assignment requirements.
- create individual mind maps starting from a map template shared by you.
- work collaboratively to create their mind maps. They will be able to work on new mind maps or on map template that you shared.
Every time you will access the assignment, you will be directed to the “Assignment Status” (7) section, where you can will “View the progress” (8) for each student.
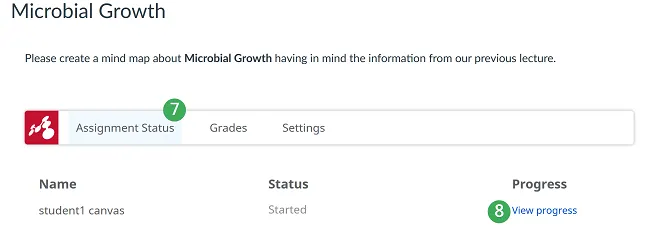
Click on the Play button (9) to enter the Playback mode and review all the changes made on the map.

The Rewind and Forward buttons (10) will take you to the beginning and end of the Playback mode. For a more detailed view, click the Options button, then ‘View details for all changes’ (11).
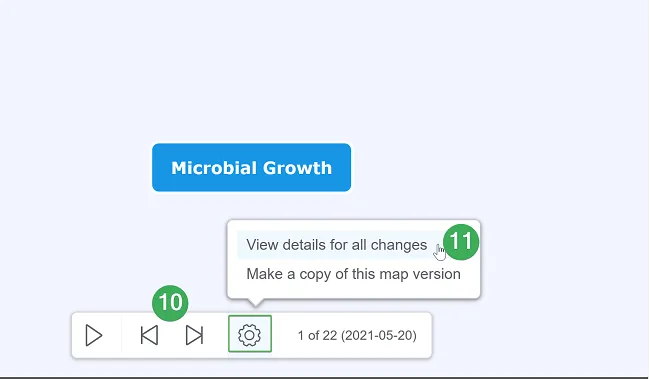
This will give you a clear overview of the map’s history (12). You will see all map changes sorted chronologically by their exact dates and the exact date of the last map change. You can filter students by their names to see how exactly they updated the map.
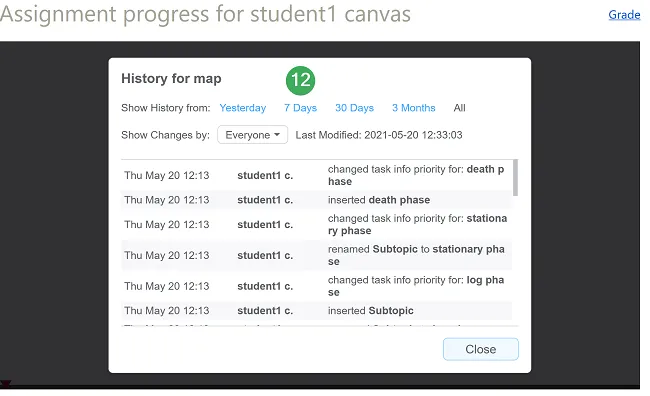
You can grade each student’s performance (13) and see all the grades for all students working on the assignment (14).
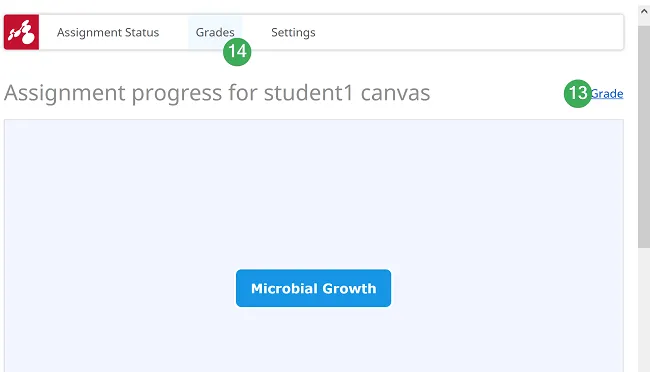
Students are graded separately by selecting each student from the list and filling the grade in the grading box - letter grading and number grading are both available (15). Students who already received a grade will appear highlighted with a checkmark.
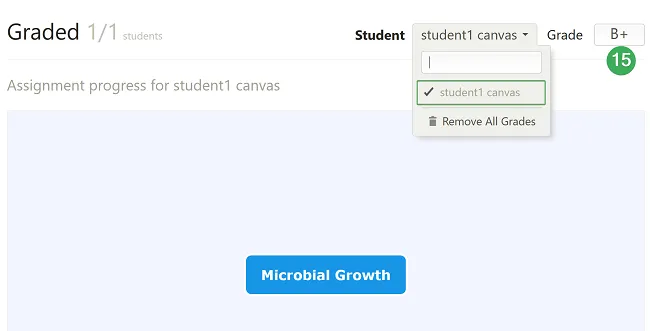
To see all grades and download a grading report, go to “Grades”, “Grades Overview” (16) and click on “Download” (17).
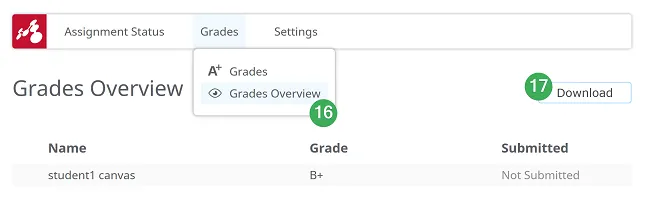
How will students view and work on the assignment?
When students will access this assignment for the first time, they will have to click on “Start Assignment” to begin their work (1).
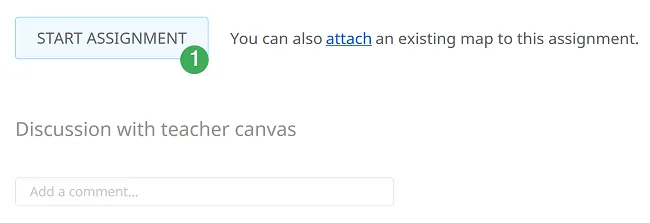
Once they start the assignment, they will be automatically sent to a new map according to the assignment’s settings. If you check off the option when first setting the assignment, this map can open in a new tab, so students won’t leave Canvas.
To complete the assignment, students can also attach a map they have already created (2). If they have any questions about the assignment, they can discuss with their teacher (3).
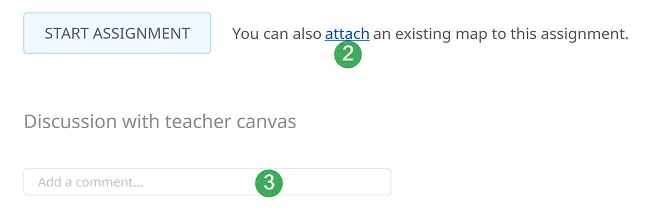
Once students return to an assignment already begun, they have to click on “Continue Assignment” (4).
When they are ready with the assignment, they can submit it (5). They can restart their assignment at any time (6), but previous work will be lost - they will be notified before the assignment is restarted.
Also, they can check their grades (7) anytime they want to.