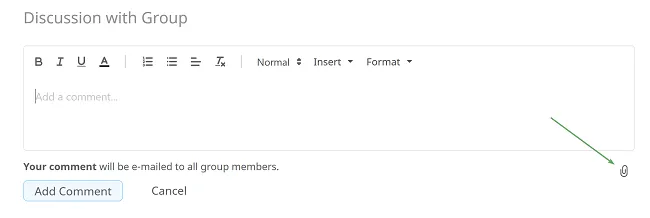Mind map assignments
The mind map assignment functionality was specifically developed to help teachers guide their students towards easy, entertaining visual diagram creation. Teachers can add instructions or multimedia resources for inspiration, and even attach mind maps that students can use as a starting point.
Use the assignment to help students familiarize themselves with mind mapping, without necessarily having to sign up at Mindomo. Encourage students to collaborate while always having a clear overview of each individual contribution. Once they start collaborating, you’ll get instant access to their diagrams.
Always have all your students’ work in one place for easy assessment and offer them real-time feedback on their work. Create group assignments to promote teamwork and offer students an alternative to the conventional homework.
Create an assignment
Section titled “Create an assignment”-
From your dashboard go to “Create”.
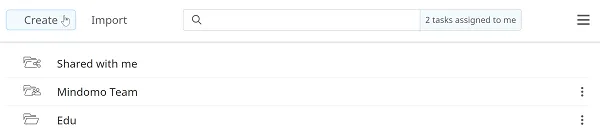
-
Then click on “Blank Assignment”.
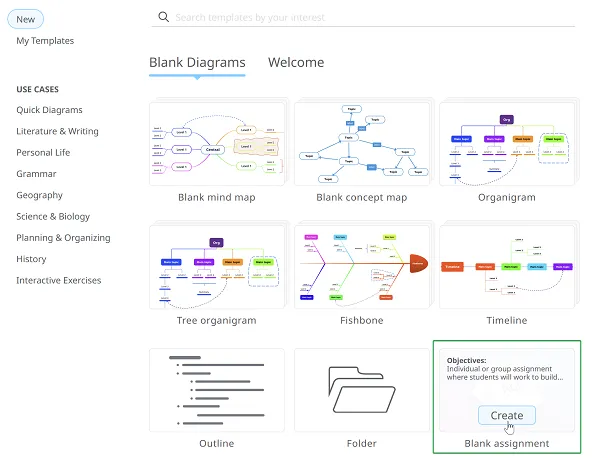
-
Name your assignment (1)
-
Set a deadline for assignment completion (2)
-
Add a brief description (3)
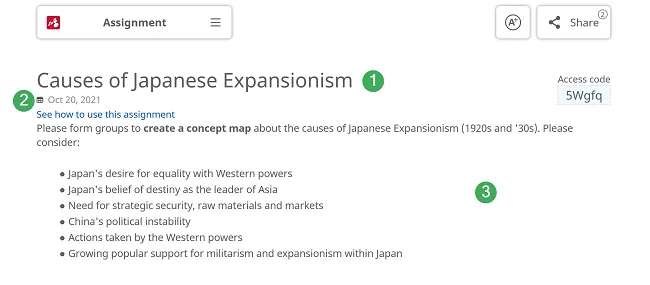
-
Choose the assignment type (4):
- Students will create individual new mind maps based on the assignment requirements.
- Students will create individual mind maps starting from a map or template shared by the teacher.
- Students will work collaboratively on a new map or starting from a map or template shared by the teacher.
-
Add any other resources that might help students with the assignment completion (5)
-
Create/Update the assignment (6)
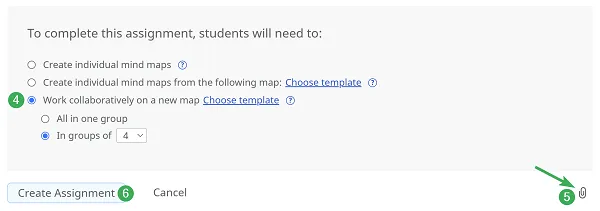
Choose template
When setting up the assignment you have the option to attach mind maps created by you as a starting point. Clicking on the Choose template button will open the following panel:
-
First folder contains the mind map templates created by us, which are already prefilled and contain instructions on how to complete them (1).
-
Then you will find all your folders as you arranged them on your dashboard (2).
-
Under the folders you will see your mind maps which are on your dashboard (3).
-
If you wish to create a brand new map you can do that also from the Create new button (4).
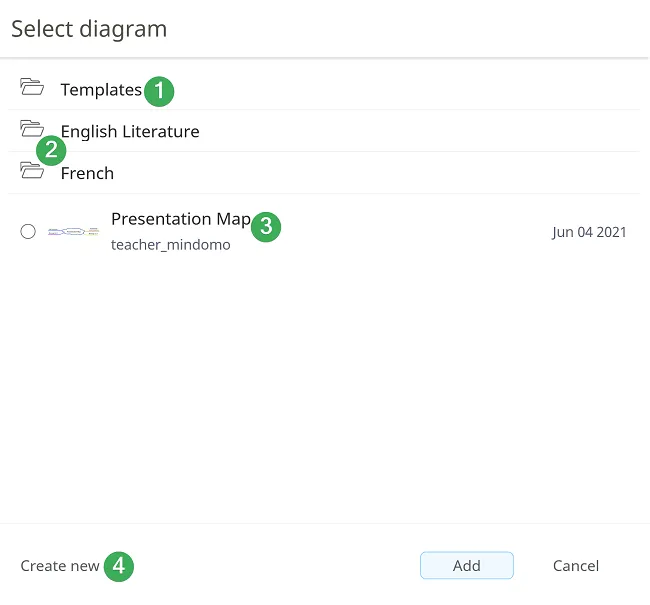
Share assignment via e-mail
Section titled “Share assignment via e-mail”After you update the mind map assignment, follow these steps:
-
Go to the ‘Share’ section.
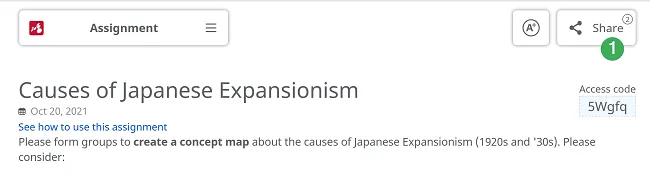
-
Click on ‘Invite by e-email’.
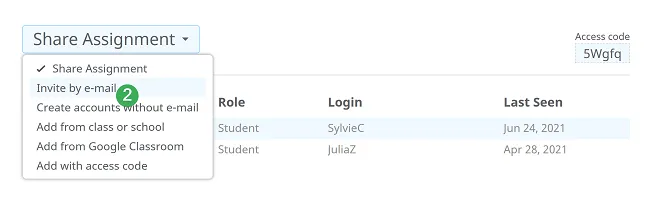
-
Type in students’ e-mail addresses, separating them by commas. Note that you can also add other teachers on the assignment (just like you, they will be able to see how students progress with the assignment completion). Choose whether the e-mail addresses you added belong to students/other teachers. Click on ‘Invite’ to share students the assignment.
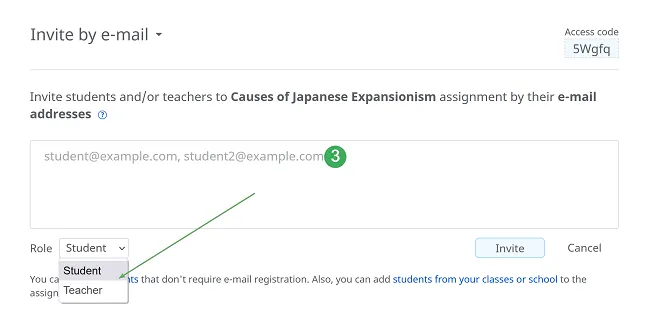
Share assignment by access code
Section titled “Share assignment by access code”-
The assignment’s access code can be found either in the top right side (1), or by going to ‘Share’ (2), then choosing ‘Add with access code’ (3).
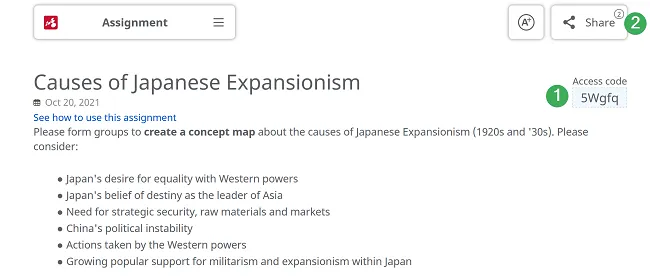
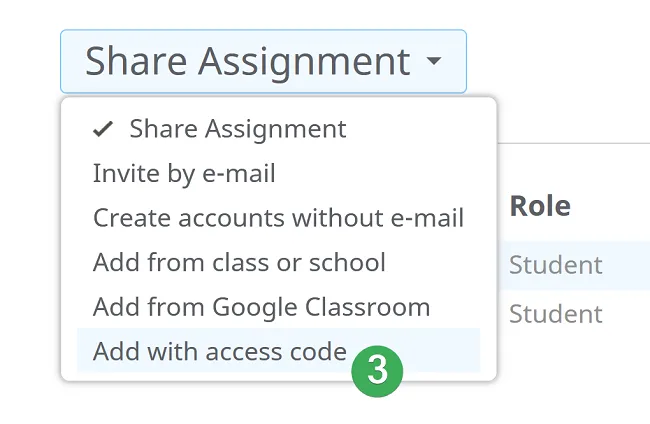
-
Give students the code and ask them to go to the login page https://www.mindomo.com/login and click on “More ways to sign in”.
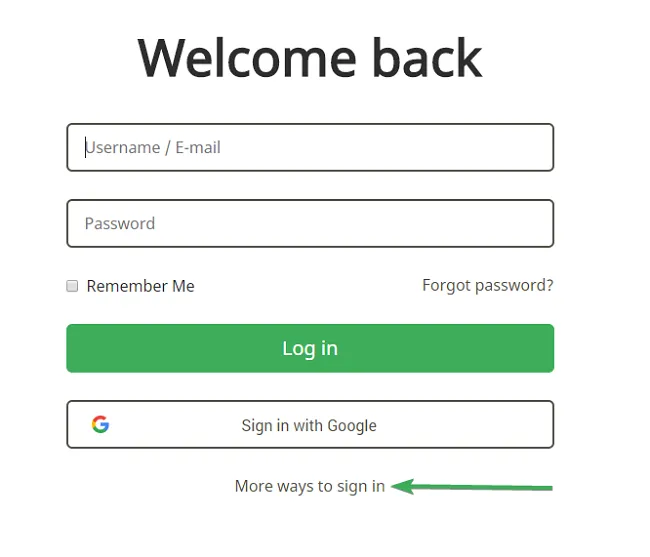
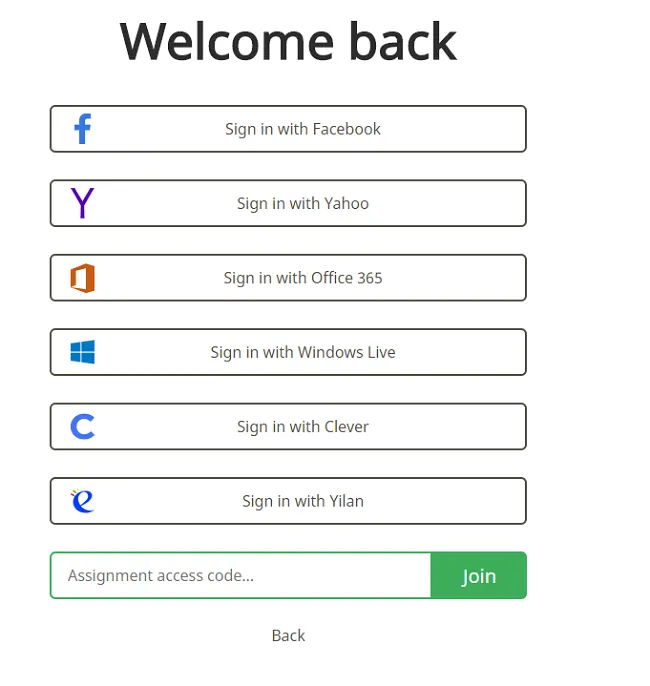
-
Once the student fills in the code and hits ‘Join’, he will have the following options:
Join the assignment with his existing account or create a new one.
-
The students can join the assignment with their current email and password of their existing accounts.
-
If the students don’t have an account yet, they can sign up for one. A new account will be created and the student will be able to work on this assignment and other mind maps too.
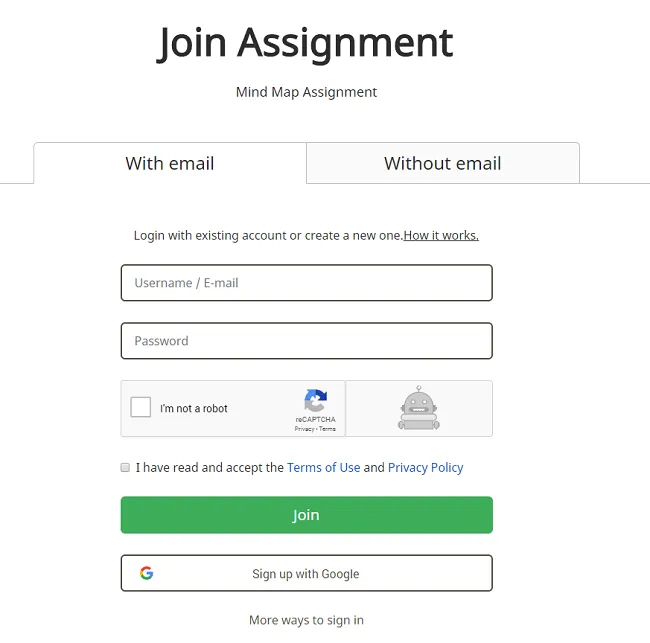
Join the assignment with a temporary account.
-
The student will get exclusive access to this assignment by providing the first and last names and a password. At the first access, the student will be able to fill in its full name and set a password.
-
Anytime the student will want to return to the assignment, he will have to go to the page https://www.mindomo.com/join, use the assignment access code, and fill in the name and password initially set. If the student forgets the password, the teacher can reset it.
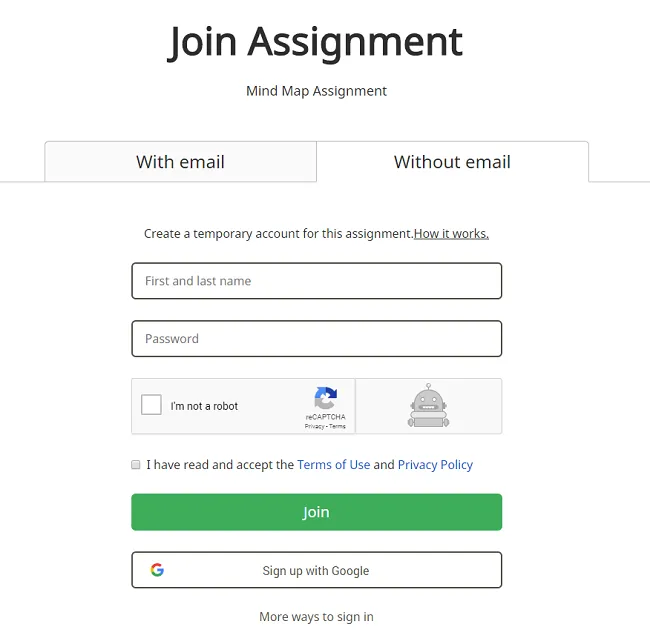
-
After students decide on the registration option and click on ‘Join’, they will get instant access to the assignment.
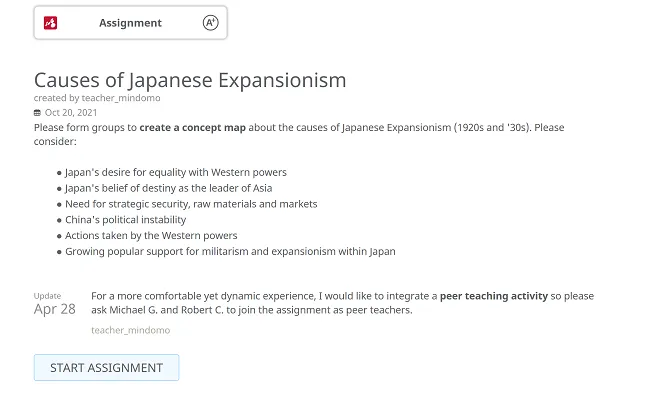
Share with accounts with no e-mail registration
Section titled “Share with accounts with no e-mail registration”-
Go to the ‘Share’ (1) section, then choose ‘Create accounts without e-mail (2)’.
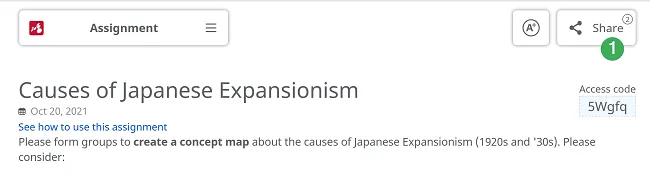
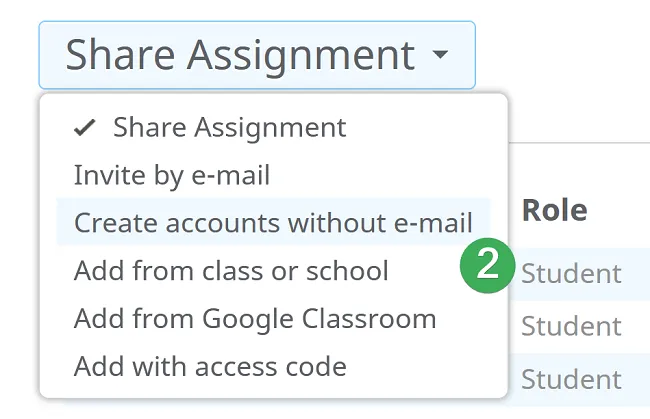
-
Add students’ usernames and passwords (3), separated by commas, and click on “Create accounts” (4).
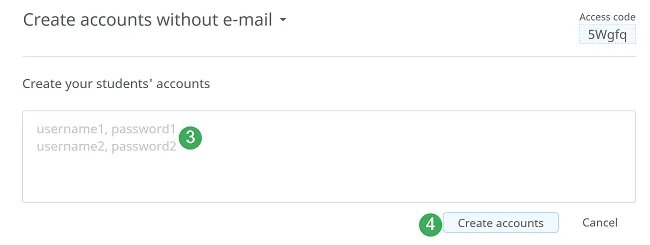
-
Once the accounts are created, the students are automatically added to the assignment(5). They will be logging in with the credentials you give them and will be able to find the assignment in their dashboards.
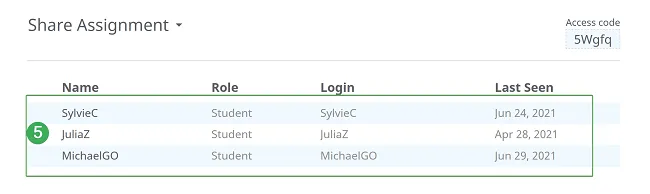
If a student forgets his password, you can set a new one by going to ‘Share’, ‘Add from class or school’ (6), select ‘Accounts created by me’ (7), select the account from the list (8), then ‘Set Password’ (9).
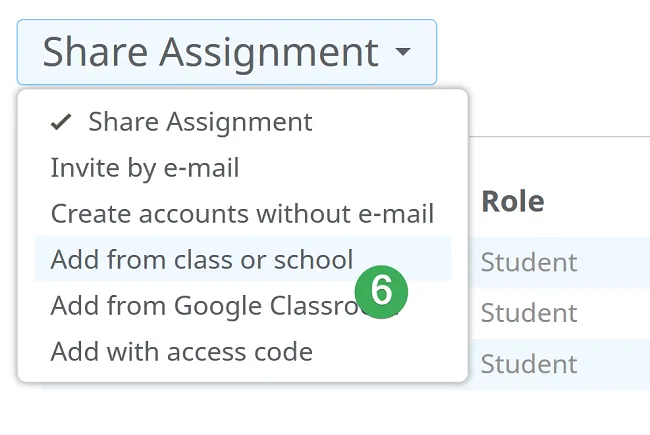
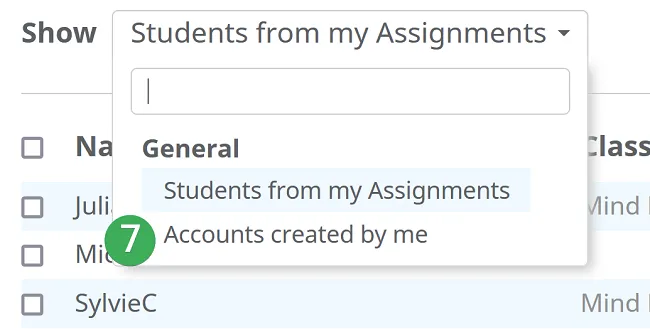
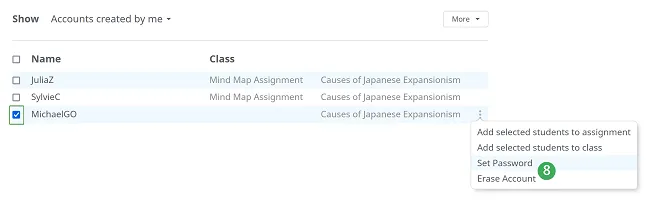
Share with class/school
Section titled “Share with class/school”To quickly share an assignment with students you are in contact with:
-
Go to ‘Share’ and choose ‘Add from class or school’(1).
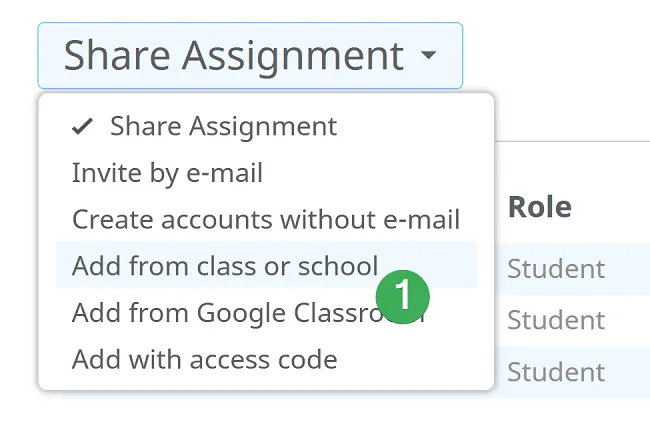
-
Use the filtering option to find the students you are interested in:
- Students from your school
- Students from previous assignments
- Students whose accounts you just created (no e-mail).
- Students from the classes you created.
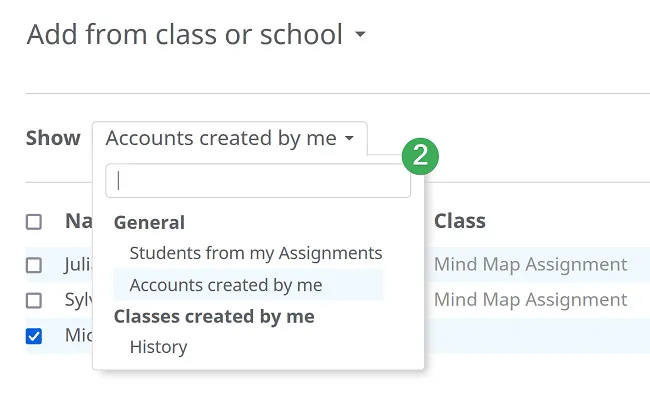
-
Select the students (3) and add them to the assignment (4).
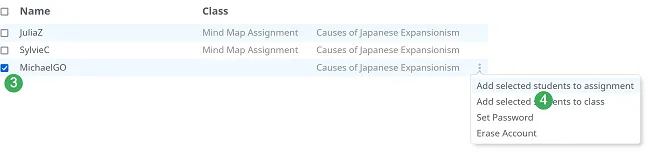
Students will receive an e-mail notification, except for the ones that have accounts with no e-mail registration.
Share with Google Classroom
Section titled “Share with Google Classroom”To share your assignment with students from your Google classes:
-
Go to ‘Share’ and choose ‘Add students from Google Classroom’(1).
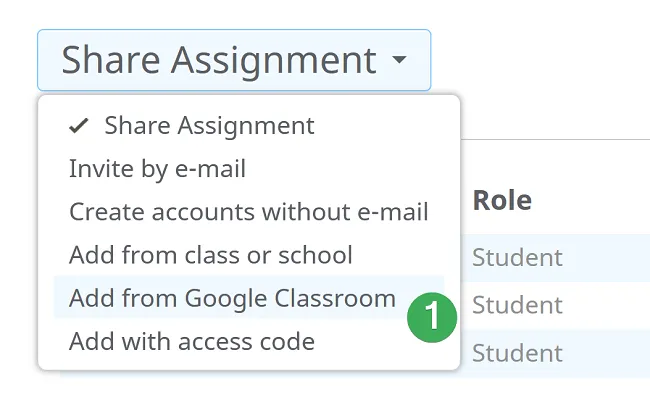
-
After filling in your credentials, Mindomo will request your permission for offline access, click on ‘Allow’ to go on.
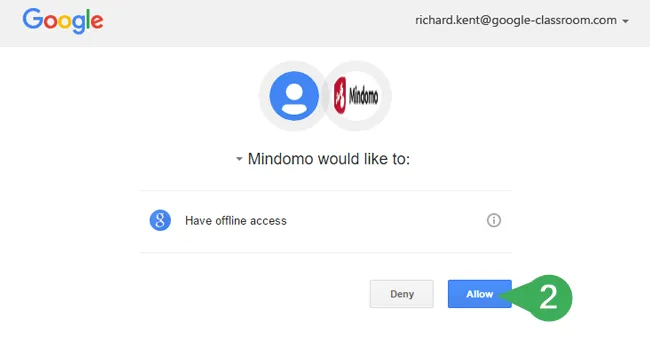
-
Select the class and click on ‘Invite’.
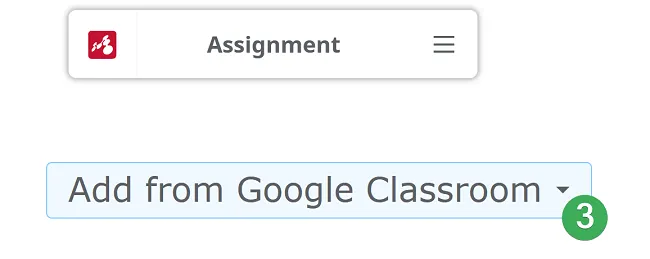
Students will receive email invitations on their Google accounts. If they don’t have Mindomo accounts, they will have to sign up. Also, if they already have Mindomo accounts, accessing the invitation link will give them direct access to the assignment.
Collaborate on assignments
Section titled “Collaborate on assignments”When the first student clicks on Start Assignment, this panel will appear, enabling the student to create the first group:
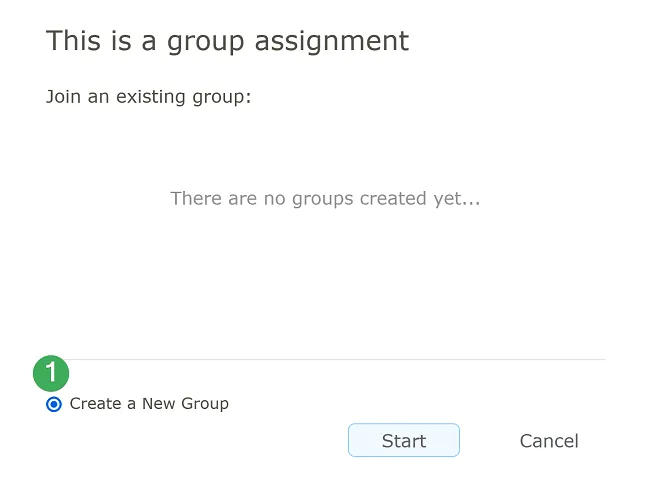
After the first group is created, when the other students will click on “Start Assignment”, the Groups panel will appear, where each student will have two options:
- Join the existing group (2)
- Create a new group (3)
After choosing one of the options and clicking on “Start”, students will be able to start working on the assignment.
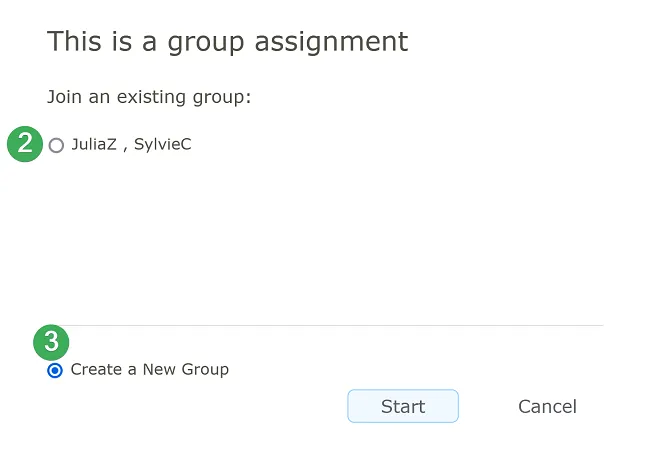
Let’s say you choose the 4-student group option. When a student clicks on “Start Assignment” and the Groups panel appears, if a group already has 4 students, then:
- The full group is visible for everyone but students can no longer join it.
- The student can join one of the incomplete groups or start a new group.
Create a class
Section titled “Create a class”-
Go to ‘Share’ and select ‘Add from class or school’.
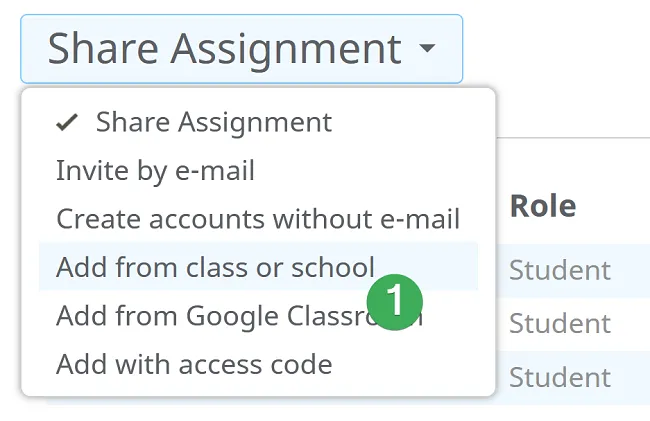
-
Go to ‘More’ and select ‘Create a new class’.
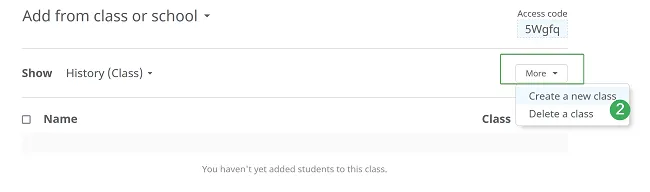
-
Name the class (3) and click on ‘Create’ (4). You will be notified that the class was created successfully.
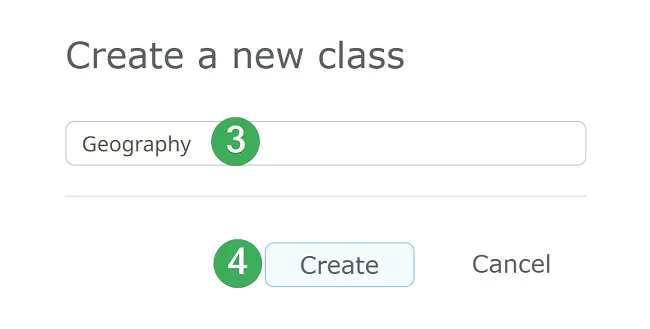
- To add students to a class, go to ‘Add students from my Assignments’ or “Account created by me’ (5), select the students you are interested in (6), and click on ‘Add selected members to class’ (7).
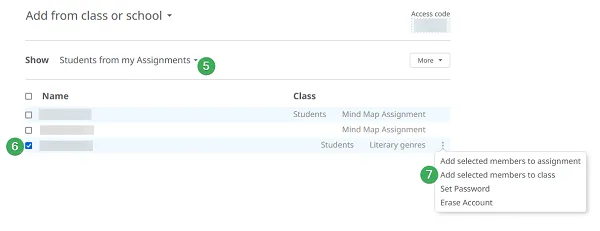
-
To share an assignment with a class you created, select the class from the list (8)
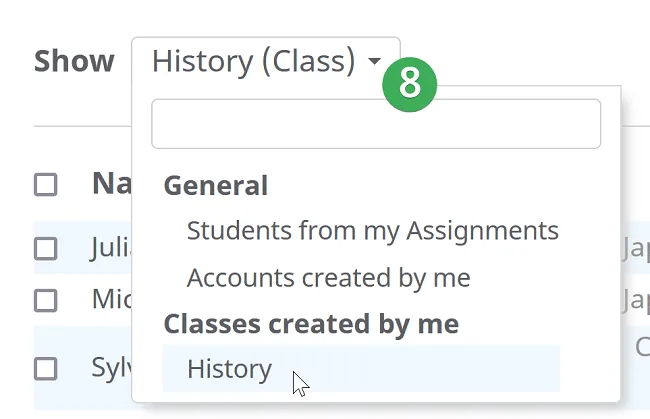
-
Select the entire class or maybe just some of the members in it (9) and click on ‘Add selected members to assignment’ (10). All members, except the ones with accounts with no e-mail, will receive an e-mail invitation.
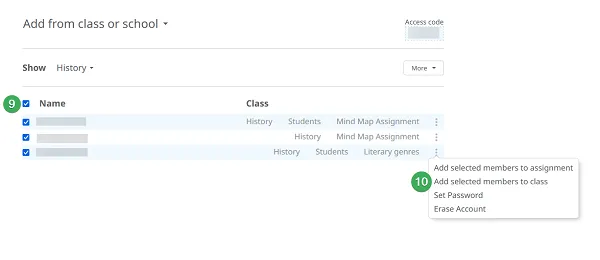
Review students’ work
Section titled “Review students’ work”-
Go to the assignment’s status section and click on ‘View progress’ (3) to get access to students’ maps.
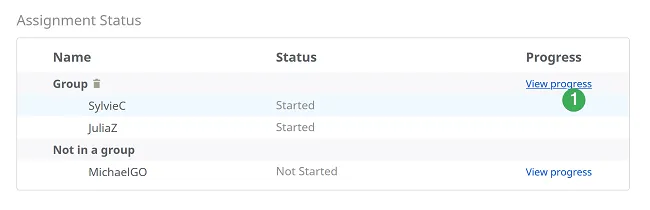
-
The Playback mode will instantly appear when you click on ‘View Progress’, then click on the Play button.
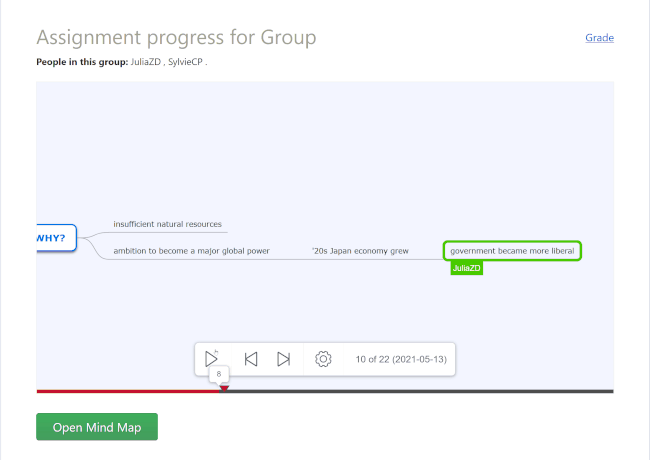
-
You can see each student’s contribution by going to the ‘Grade’ section, from where you will be able to choose which student’s work to review and grade.
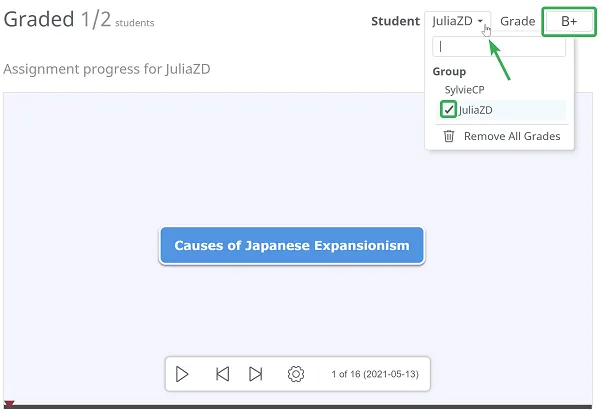
-
The Rewind and Forward buttons will take you to the beginning and end of the Playback mode.
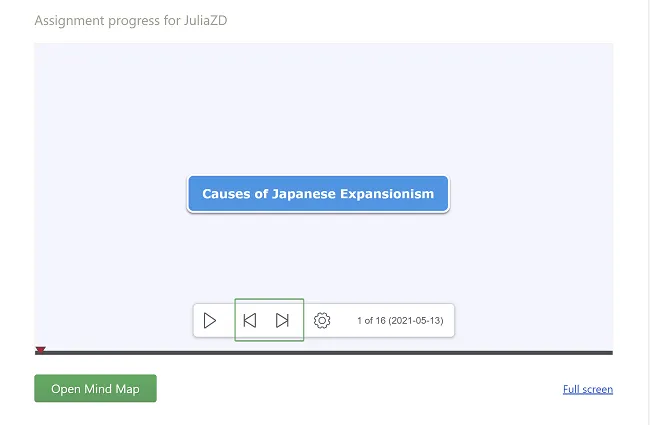
-
For a more detailed view, click the Options button, then ‘View details for all changes’.
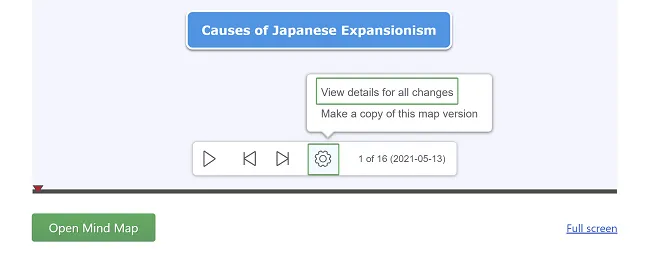
This will give you a clear overview of the map’s history. You will see all map changes sorted chronologically by their exact dates and the exact date of the last map change. You can filter students by their names to see how exactly they updated the map.
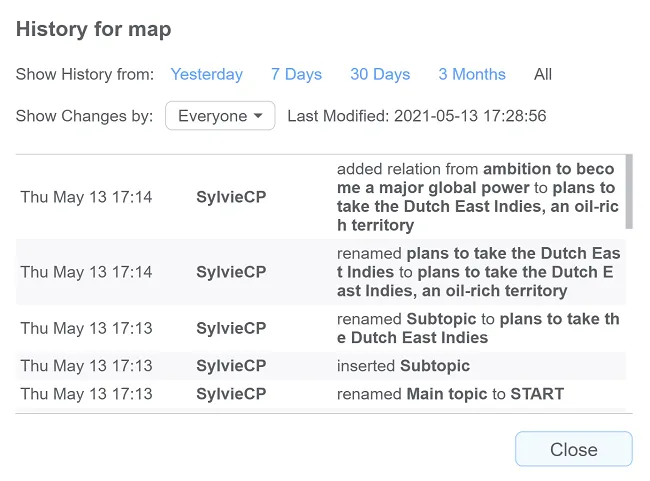
Grading and feedback
Section titled “Grading and feedback”To give students feedback on their progress, you need to go to the Assignment Status section and click on View progress.
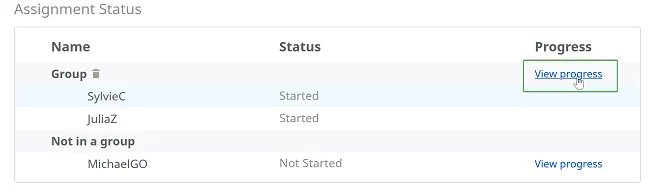
Depending on the assignment type, teacher - students discussions can be private or group discussions, and all comments will be e-mailed to students accordingly.
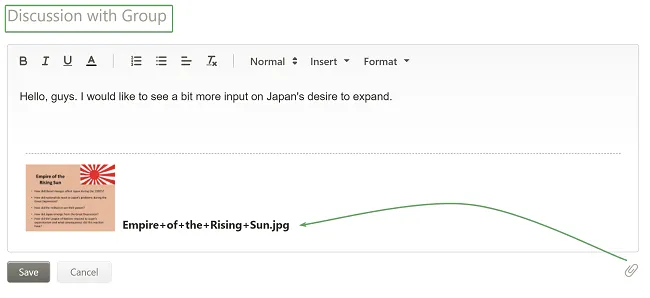
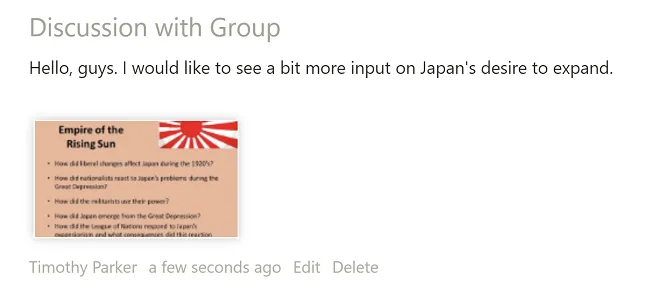
To grade students, you can access the ‘Grade’ link or go to Grades in the File Menu. You can also use the Grades icon in the top toolbar.
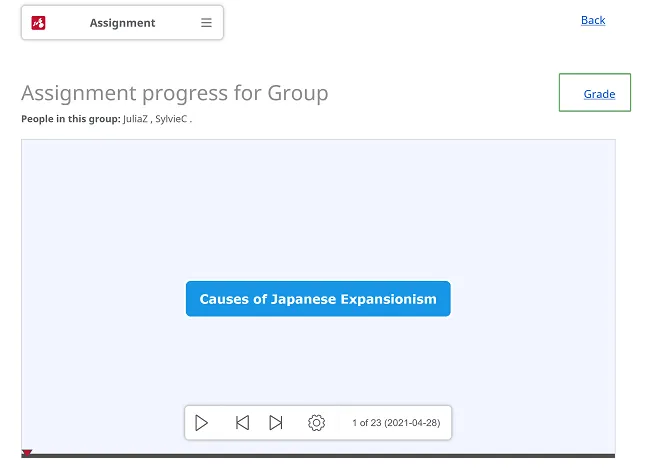
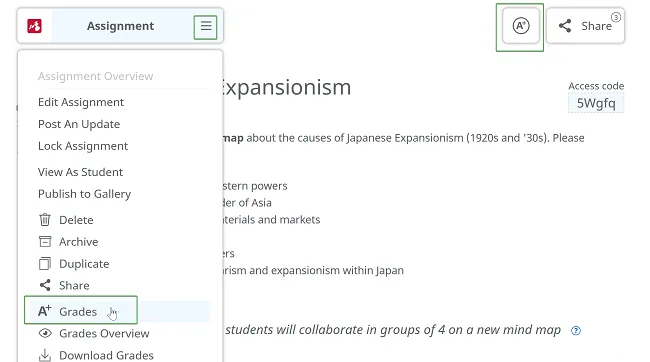
The Playback mode will offer clear insights into each student’s contribution to the mind map. Students are graded separately by selecting each student from the list and filling the grade in the grading box (letter grading and number grading are both available). Students who already received a grade will appear highlighted with a checkmark.
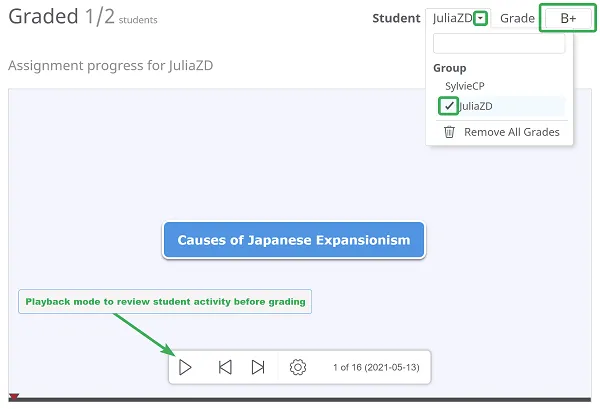
If the assignment is collaborative, as soon as you grade a student, you can also provide him with private feedback.

To see all grades and download them in a grading report, go to the File Menu, to ‘Grades Overview’ and ‘Download Grades’. This report is private, students don’t have access to each other’s grades. Grades can be removed from the assignment in bulk.
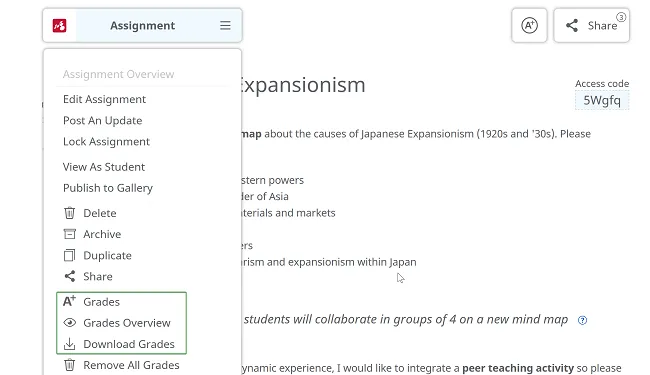
File picker in Assignments
Section titled “File picker in Assignments”Having integrations with Google Drive, OneDrive, Dropbox means that you can easily attach files to your assignment. If you want to attach media directly from your Google Drive, OneDrive, and Dropbox, you can access the file picker from the following panels:
Create or Edit assignment
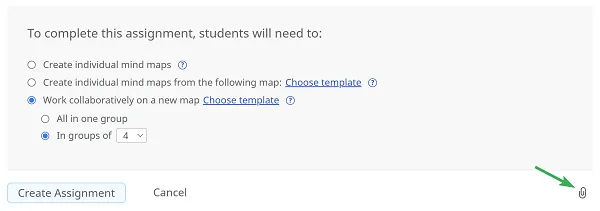
Progress panel