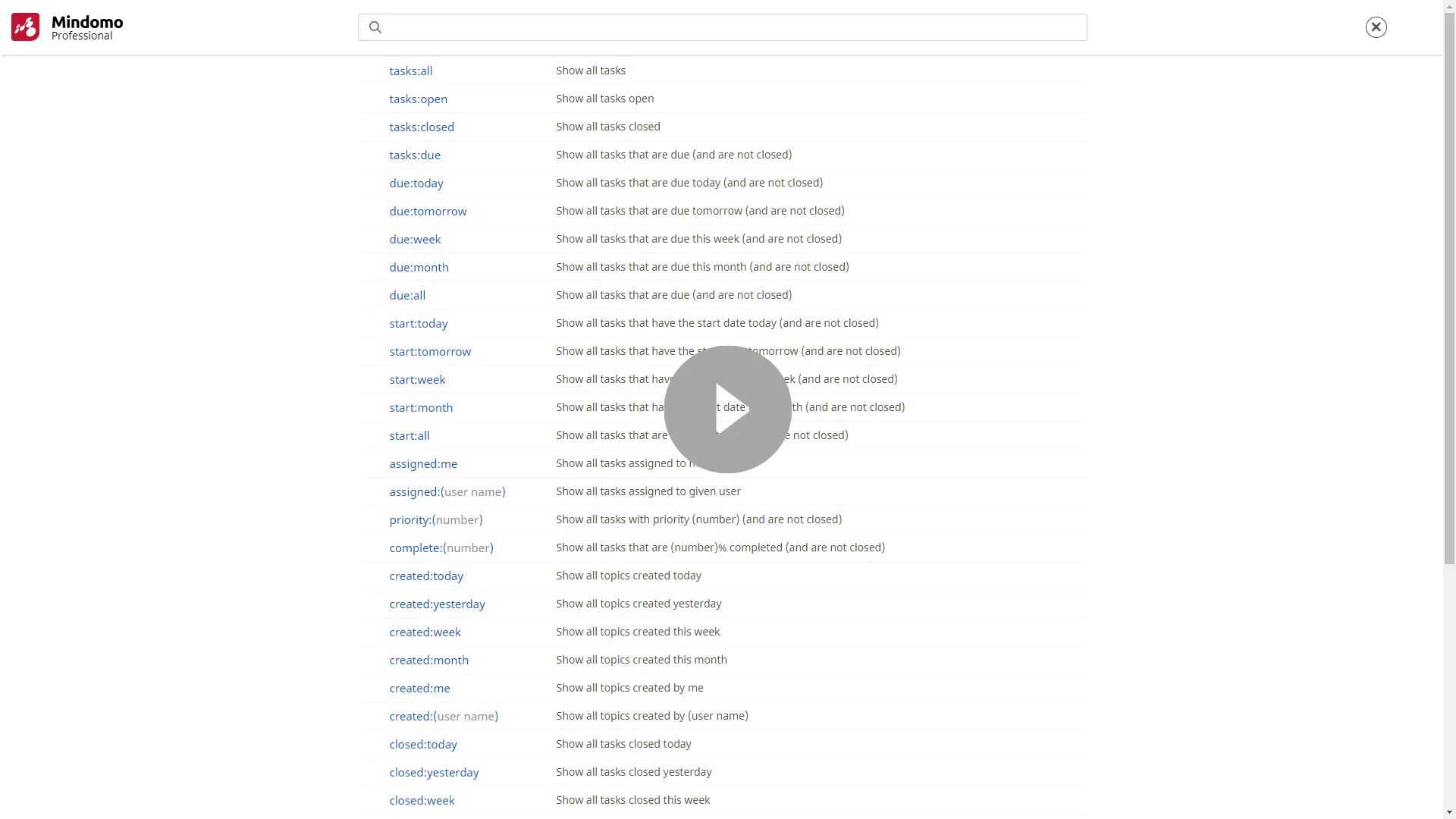Search and filter tasks in a mind map
With this functionality, you can find with ease all tasks from mind maps, concept maps, and Gantt charts and keep them organized. You do not need to look in each mind map or Gantt Chart to find tasks and not even wait for the tasks notifications through e-mail. You will see them in one place. In this way, you will get a better overview of all projects and tasks assigned to you and others.
Furthermore, you will be able to identify what are your deadlines and what tasks are urgent.
Search and filter tasks in a mind map
Section titled “Search and filter tasks in a mind map”In a mind map, you can filter tasks by:
- hashtags
- assignee (user with an account or ghost user)
- due date
- icons
Search in a mind map
Section titled “Search in a mind map”You can see the tasks assigned to you or someone else with Search or Filter options. You can also look for any topics in a mind map, even if they are not tasks.
With the Search option, all search results will be highlighted while the rest of the mind map will appear blurred.
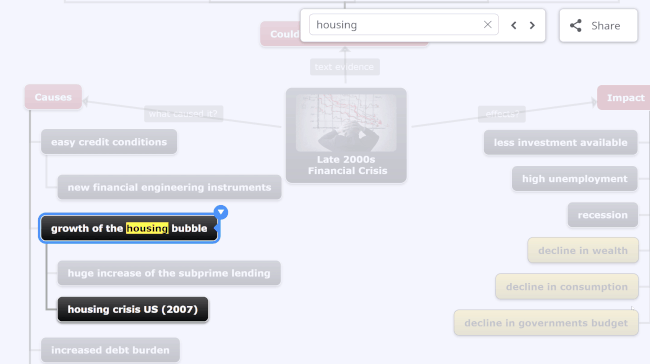
Filter tasks by Assignee
Section titled “Filter tasks by Assignee”You can assign tasks to one or more of your collaborators, and they can assign tasks back to you. Filter tasks by their assignee - either by the names of registered Mindomo users or by searching for the names of the ghost users’ you’ve created.
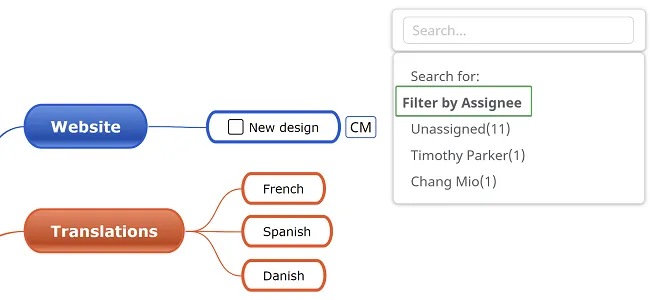
Search and filter tasks assigned to Ghost Users
Section titled “Search and filter tasks assigned to Ghost Users”With ghost users, you can monitor tasks’ progress without involving your colleagues on the map. You can filter and search tasks based on the assigned ghost user(s). The ghost user name will appear in your Tasks list and Search.
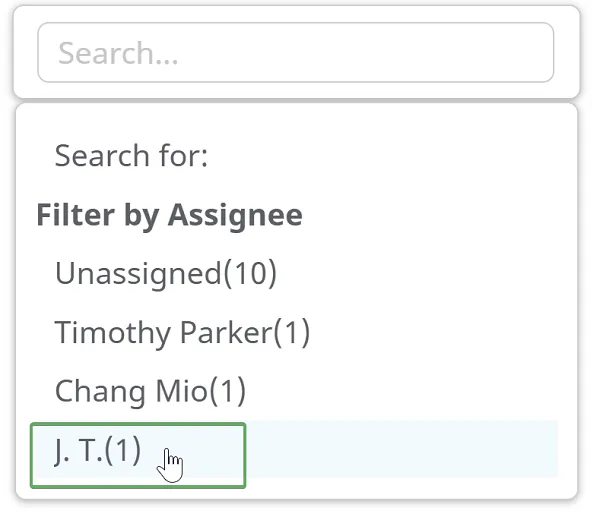
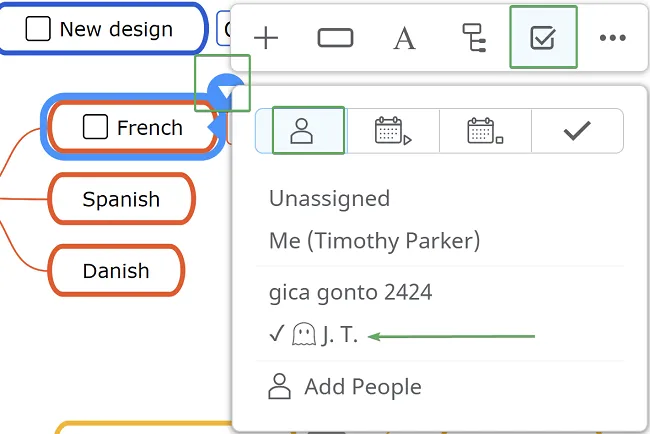
Filter tasks by Hashtag
Section titled “Filter tasks by Hashtag”Hashtags help you tag words in topics to find them easier later on. You will see accurate matches for your search that feature individual phrases in the searched content.
To add a hashtag, type ’#’ and your word right after that, then press Enter. It should look like this #online.
Hashtags will appear in the filtering bar, along with the number of times they were used in your mind map (1).
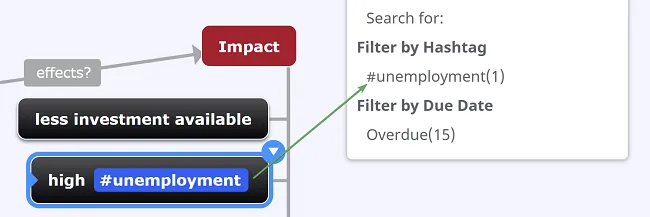
If you filter by hashtags, the results will show the topics that contain them and all the task-related subtopics, even if they don’t contain those specific hashtags.
Filter tasks by Icons
Section titled “Filter tasks by Icons”You can also filter by icons, which will be shown in the Filter section, below the Hashtag section. You will see the icons you have used in the Search bar and you can choose from there.
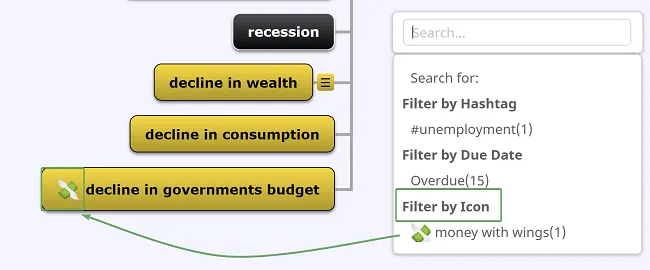
Search and filter tasks from the Dashboard
Section titled “Search and filter tasks from the Dashboard”To get an overview of all your tasks from all mind maps, concept maps, and Gantt Charts, you can search and filter them right from the Dashboard. You can see tasks with upcoming due dates, urgent tasks, updated tasks, completed tasks, etc.
When you click on the Search bar, a list of queries and a short description for each will be shown.
Filter tasks by the assignee
Section titled “Filter tasks by the assignee”To find only the tasks assigned to a specific person (including yourself), you can use one of the following queries (the results shown will be tasks from your diagrams and from diagrams that are shared with you):
| Query | Description |
|---|---|
assigned:me | Show all tasks assigned to me (and are not closed) |
assigned:(user name) | Show all tasks assigned to (given user) (and are not closed) |
Filter topics by their creation date
Section titled “Filter topics by their creation date”You can also filter topics from your diagrams by the date when they were created or modified (the results shown will be topics from your diagrams and from diagrams that are shared with you):
| Query | Description |
|---|---|
created:today | Show all topics created today |
created:yesterday | Show all topics created yesterday |
created:week | Show all topics created this week |
created:month | Show all topics created this month |
created:me | Show all topics created by me |
created:(user name) | Show all topics created by (user name) |
modified:today | Show all topics that were modified today |
modified:yesterday | Show all topics that were modified yesterday |
modified:week | Show all topics that were modified this week |
modified:month | Show all topics that were modified this month |
Filter tasks by their status
Section titled “Filter tasks by their status”You can filter tasks using different queries. The results shown will be tasks from your diagrams and from diagrams that are shared with you.
| Query | Description |
|---|---|
is:task | Show all tasks (closed tasks and open ones) |
is:due | Show all tasks that are due |
tasks:all | Show all tasks (closed tasks and open ones) |
tasks:due | Show all tasks that are due |
tasks:open | Show all open tasks |
tasks:closed | Show all closed tasks |
Filter open tasks by the scheduled date
Section titled “Filter open tasks by the scheduled date”You can search for tasks that have a specific start date or a specific due date (end date). The results shown will be tasks from your diagrams and from diagrams that are shared with you.
| Query | Description |
|---|---|
due:all | Show all tasks that are due |
due:today | Show all tasks that are due today (and are not closed) |
due:tomorrow | Show all tasks that are due tomorrow |
due:week | Show all tasks that are due this week (and are not closed) |
due:month | Show all tasks that are due this month (and are not closed) |
start:all | Show all tasks that are already started (and are not closed) |
start:today | Show all tasks that have the start date today |
start:tomorrow | Show all tasks that have the start date tomorrow |
start:week | Show all tasks that have the start date this week |
start:month | Show all tasks that have the start date this month |
Filter closed tasks by the finishing date
Section titled “Filter closed tasks by the finishing date”You can search only for closed tasks from your diagrams and choose when they were closed. The results shown will be tasks from your diagrams and from diagrams that are shared with you.
| Query | Description |
|---|---|
closed:today | Show all tasks closed today |
closed:yesterday | Show all tasks closed yesterday |
closed:week | Show all tasks closed this week |
closed:month | Show all tasks closed this month |
Filter tasks by priority and completion level
Section titled “Filter tasks by priority and completion level”You can filter tasks by priority or completion level using the following queries (the results shown will be tasks from your diagrams and from diagrams that are shared with you):
| Query | Description |
|---|---|
priority:(number) | Show all tasks with priority (number) (and are not closed) |
complete:(number) | Show all tasks that are (number)% completed (and are not closed) |