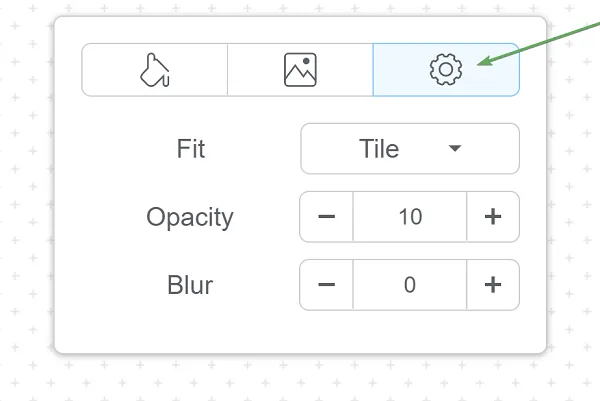Working with Mind Maps
This guide walks you through all the tools and customization options available for working with topics in your Mindomo diagrams. From inserting and styling topics to adding notes, relationships, media, and more, you’ll learn how to make your maps both functional and visually engaging.
Insert topic
Section titled “Insert topic”-
To add a a new topic or subtopic click on the icons on the upper left side:
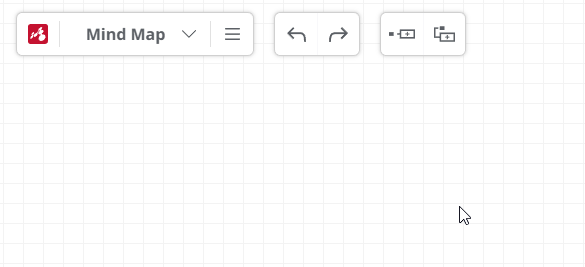
-
Hover your mouse over a topic, click on the triangle which appears inside in the middle and drag to insert a new topic.
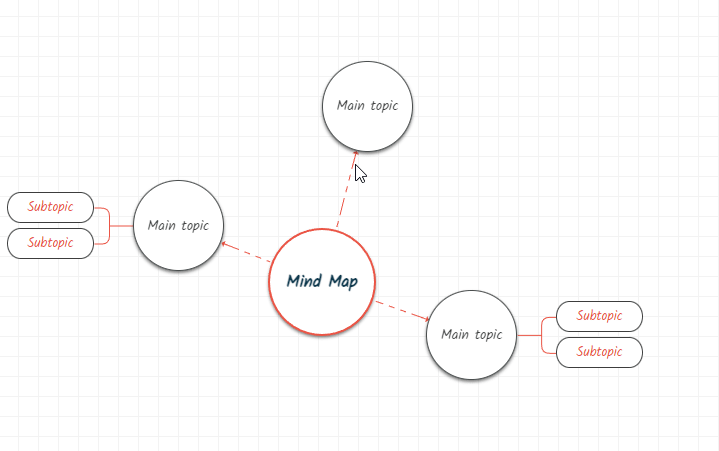
-
Use the keyboard shortcut for a quicker topic creation: press the TAB key to insert subtopic and ENTER to insert a sibling topic.
-
Go to the last icon from the context menu to access the insert panel to add floating topic, to duplicate a topic, to add a topic with current topic’s style or to add a subtopic as task.
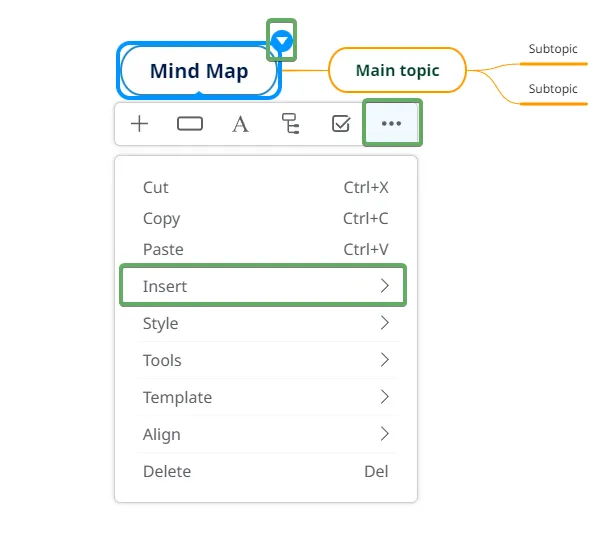
Topic’s text customization
Section titled “Topic’s text customization”- Font Color - Click on the arrow to access the color picker.
- Bold, Italic, Underline and Strikethrough - use these to format your text.
- Text Alignment - you can choose Left, Center and Right.
- Font Size - change the size of your text.
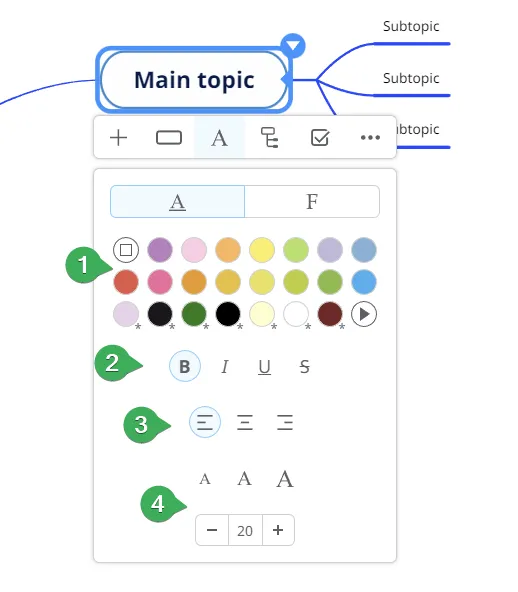
- Font Family - choose from various fonts.
- Search for fonts
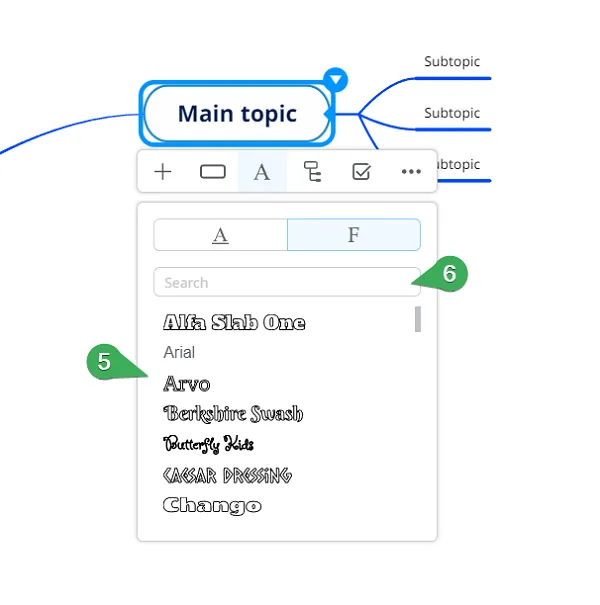
Alternatively, the text can be customized directly from inside the topic. Select the text to open the context menu:
-
Change the text font
-
Change the text size
-
Change the typographical emphasis
-
Change the text color
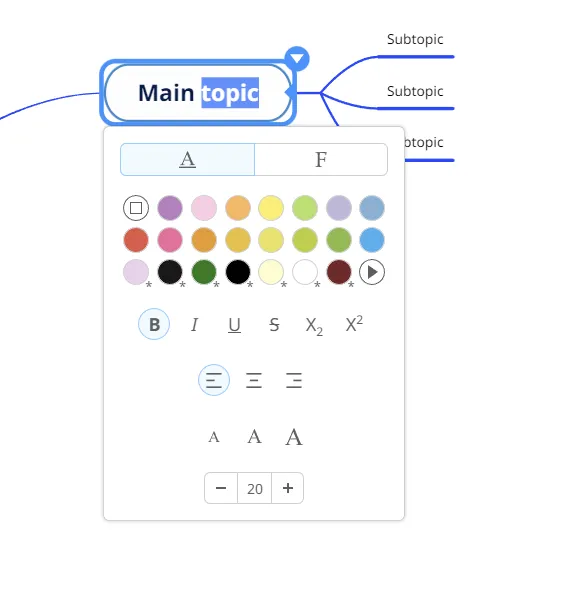
Predefined topic styles
Section titled “Predefined topic styles”In the predefined topic styles section you will find:
-
all the topic styles used in the current diagram
-
if you created a custom topic style, this will appear at the top of the list so you can use it anywhere in the current diagram. If you also customize the topic’s connections from it’s context menu, these will be be saved together with the customized style of the topic
-
changing the style of a topic will change the style of its connections as well
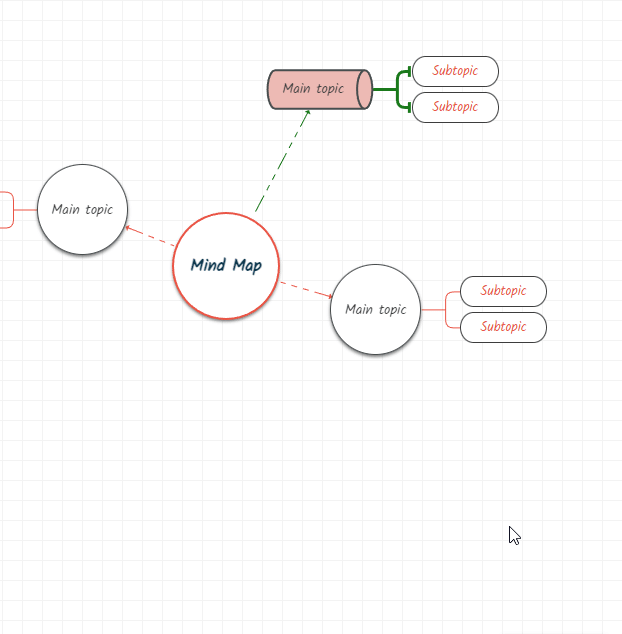
-
at the bottom of the list, you will find all the topic styles from the custom themes that you previously created from the theme editor. These will be displayed in all your diagrams.
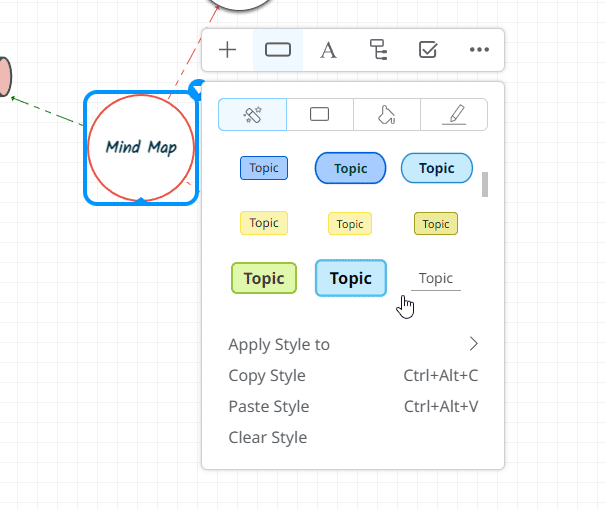
Applying predefined topic styles
You can apply these styles easily with one click, from the bottom of the panel, to:
- the current topic’s siblings
- the current topic’s children
- all topic descendants
- existing and new topics on this diagram level
- existing and new topics on this diagram level and all sublevels
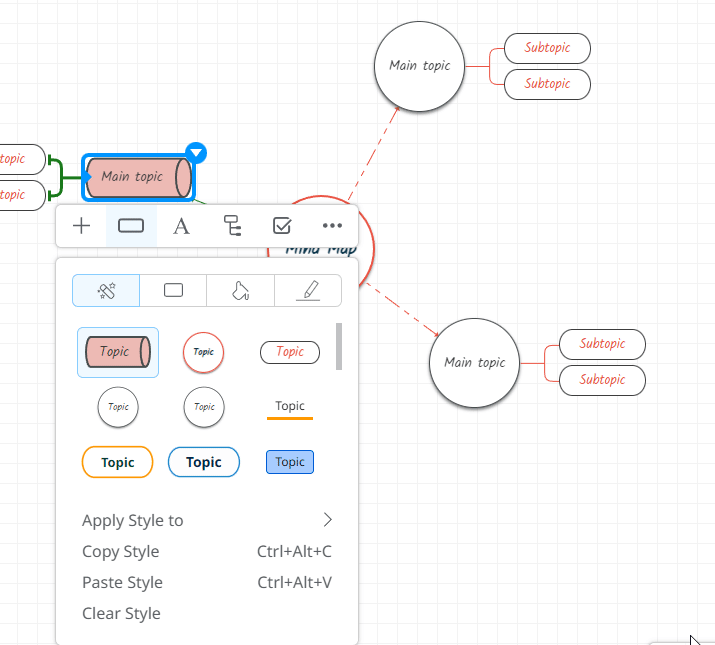
Topic shape and style
Section titled “Topic shape and style”-
Topic shape - click on the arrow to access various shapes
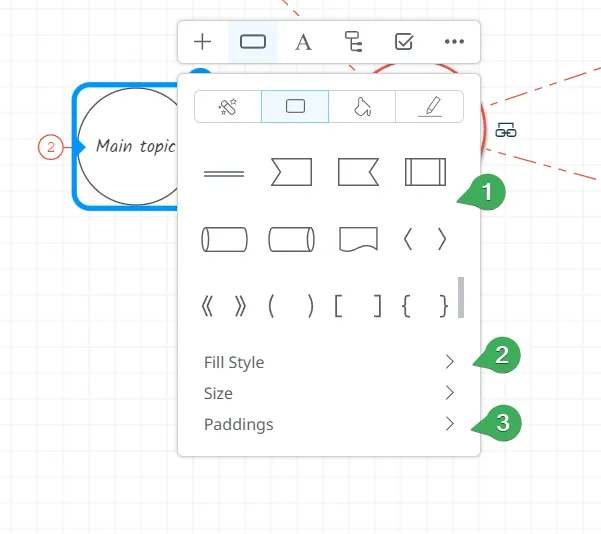
-
Topic style - with or without gradient, with or without border
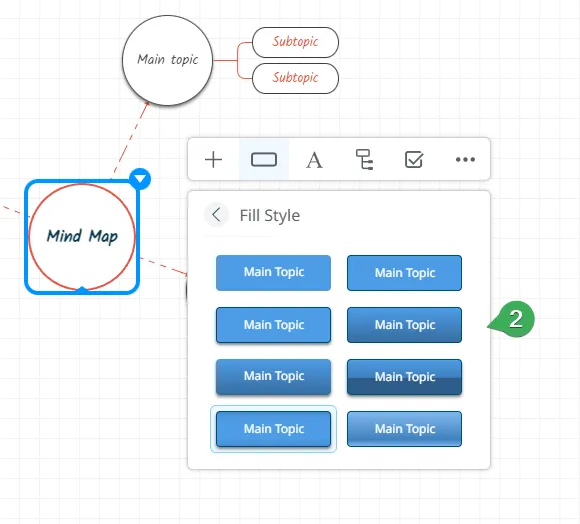
-
Paddings - set a custom padding for your topic or reset to default values
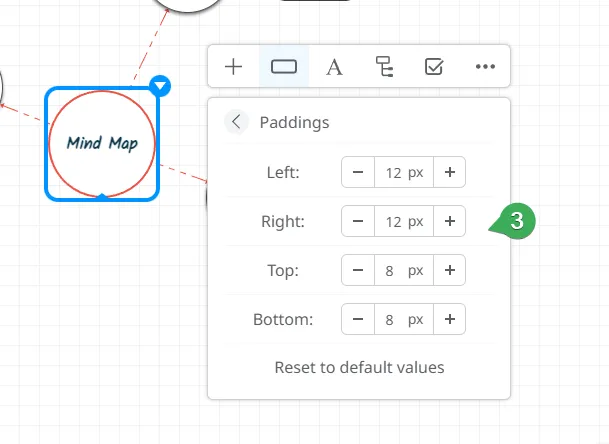
Topic size
Section titled “Topic size”You can customize your topics and set a fixed size, so that all of them will have the same size regardless of the amount of text you add.
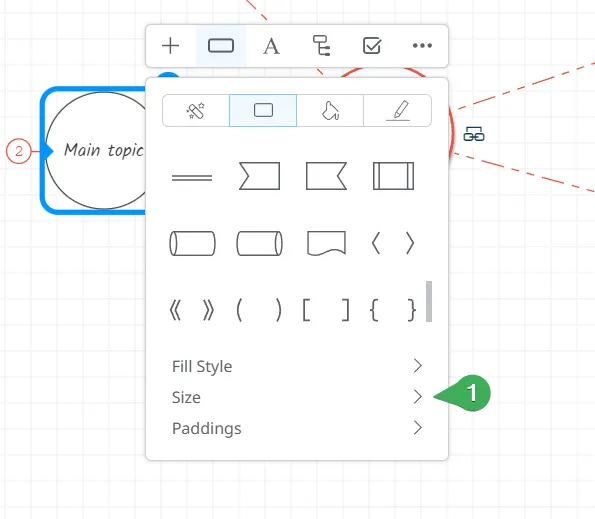
After setting a fix size for your topics, you can match it for specific topics.
- Set the Width and Height
- Reset width to the default value
- Match Width and Height
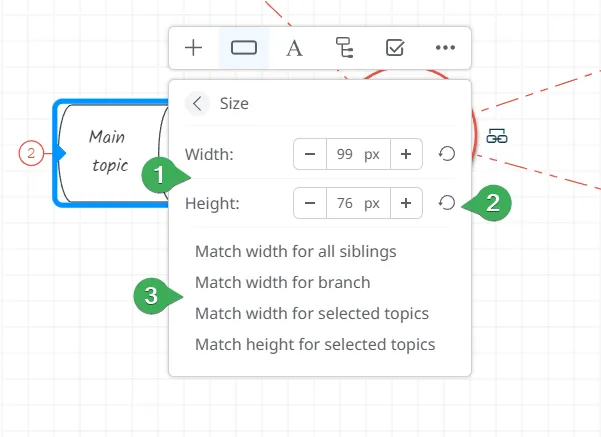
Topic color
Section titled “Topic color”-
Topic color - click on the arrow to access the color picker
-
Default color
-
Transparent
-
Line color- the connecting line’s color determines the topic color
-
Copy - Paste color hexes
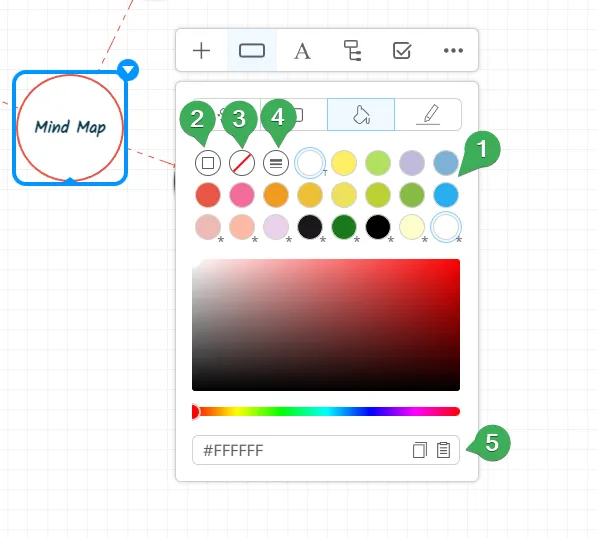
Topic border
-
Stroke - set the topic’s border color from the color picker or choose to
-
Default
-
Line color - take the connecting line’s color
-
Topic’s border weight.
-
Remove border.
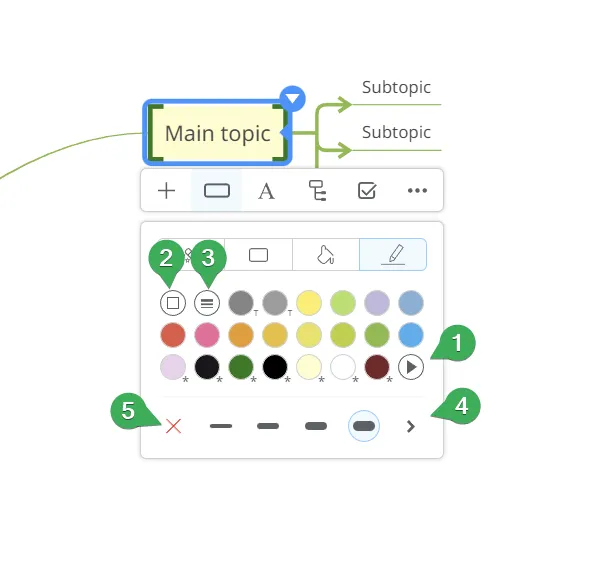
Topic connections
Section titled “Topic connections”Layouts
- Layouts - choose from several layout types.
- Spacing - set the spacing between topics and branches
- Auto balance mind map
- Keep the map balanced - will make topics to stay in the predefined layout shape.
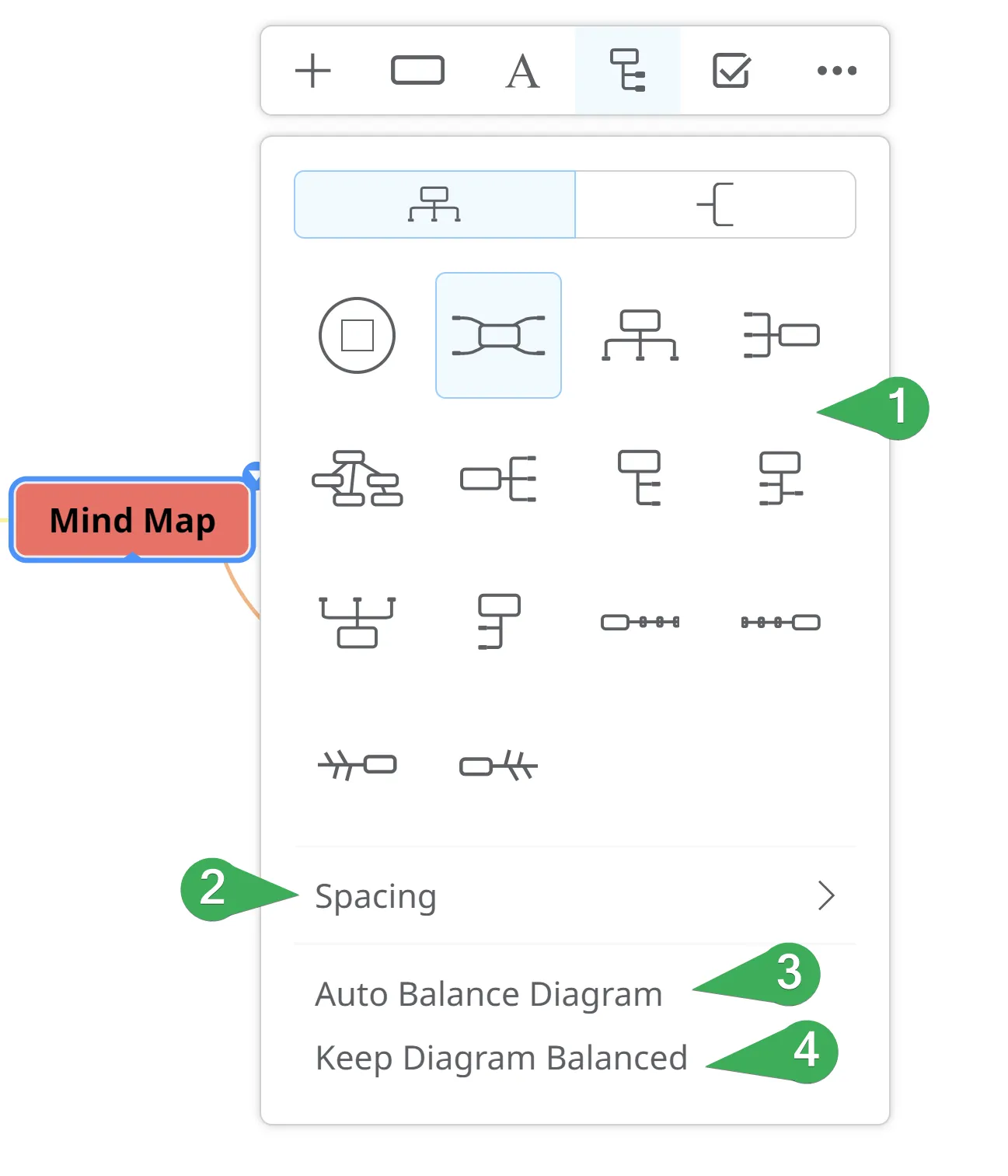
Connection style
-
Connection line’s color - choose from color picker.
-
Multicolor palettes
-
Default color
-
Connection types and Anchor points.
-
Weight of the connections
-
Line endings
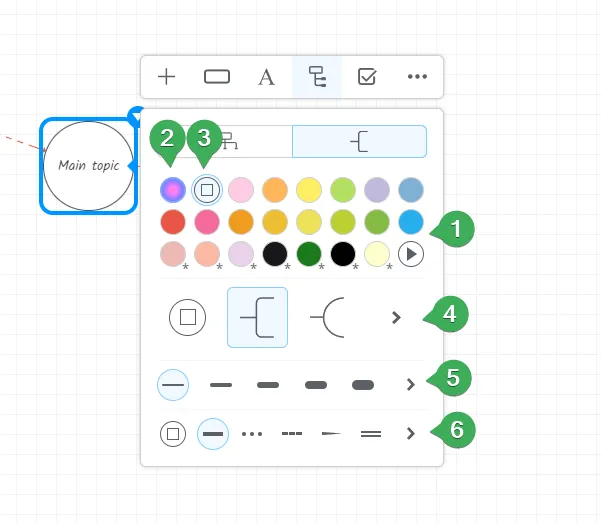
We introduced several new line endings
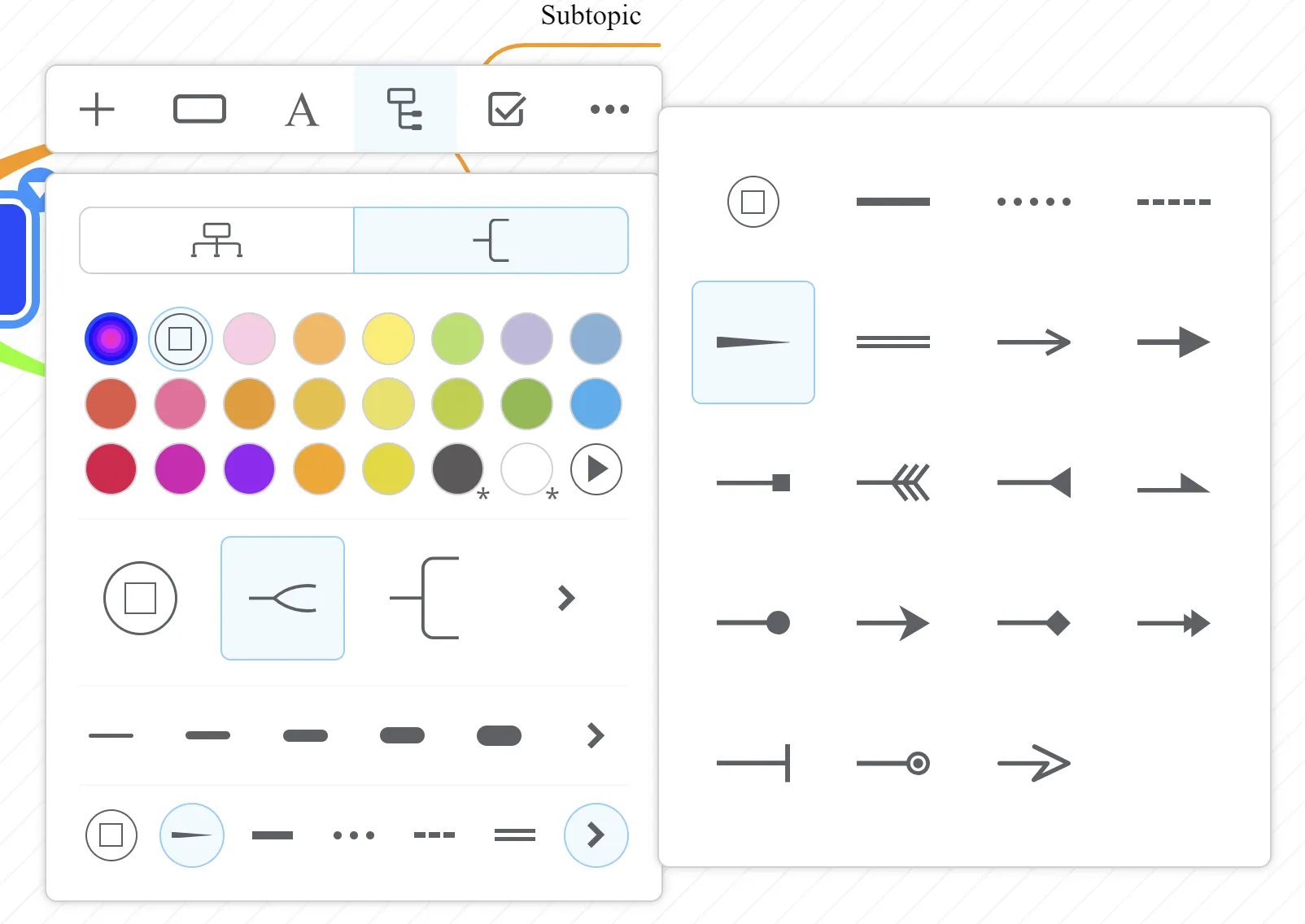
Boundaries
Section titled “Boundaries”The Boundary functionality will help you mark and determine the limits of an area on your map. You can apply boundaries to any topic but the central one.
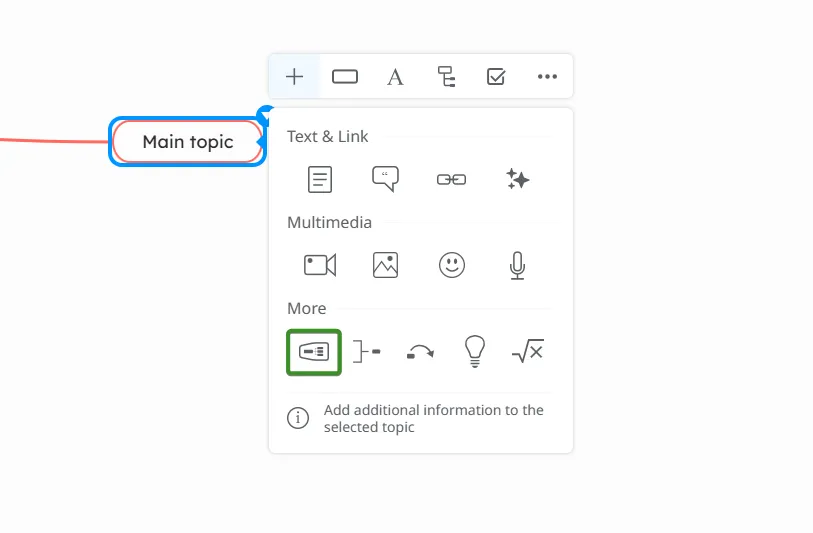
Use the handlers to easily include other topics/branch in the boundary.
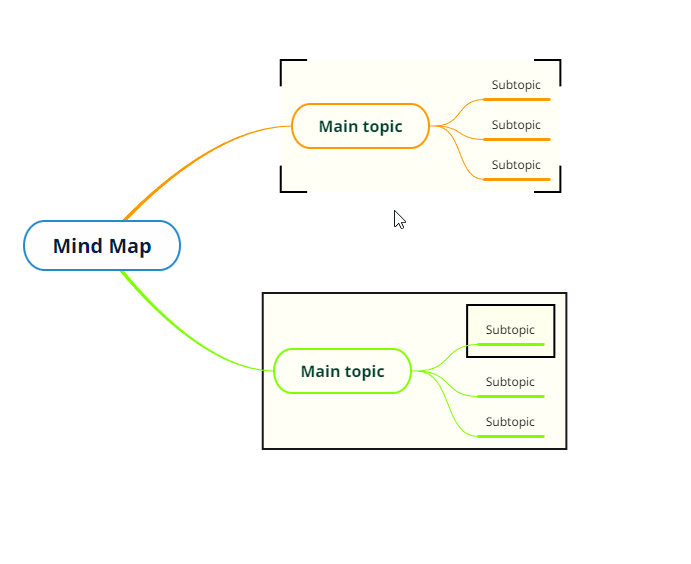
You can add a boundary around a floating topic and is also possible to add a boundary within another boundary.
To customize the boundary access its context menu. In the first tab you can select the fill color (1) and the boundary type (2).
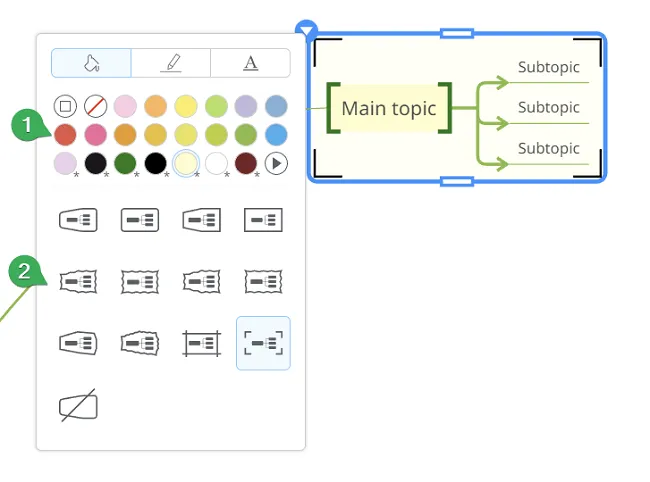
From the second tab you can set the boundary’s border color (1), line weight(2), and pattern(3).
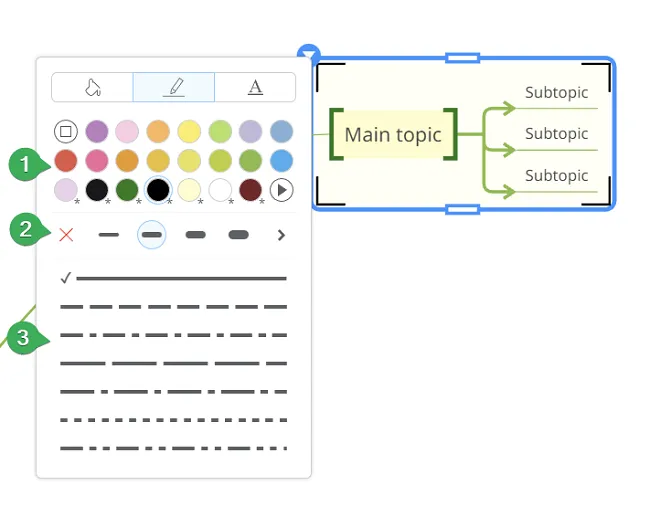
Add label on a boundary
To add a label on the boundary, select it, click on the context menu, and then access the 3rd tab. If you set a boundary type that is not suitable for adding a label, it will ask you to change the type first.
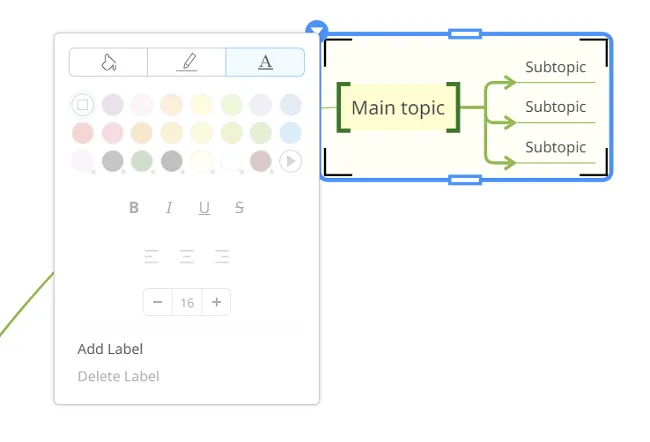
Add Summary
Section titled “Add Summary”Go to the context menu of a topic and click on the “Summary” icon to insert a summary.
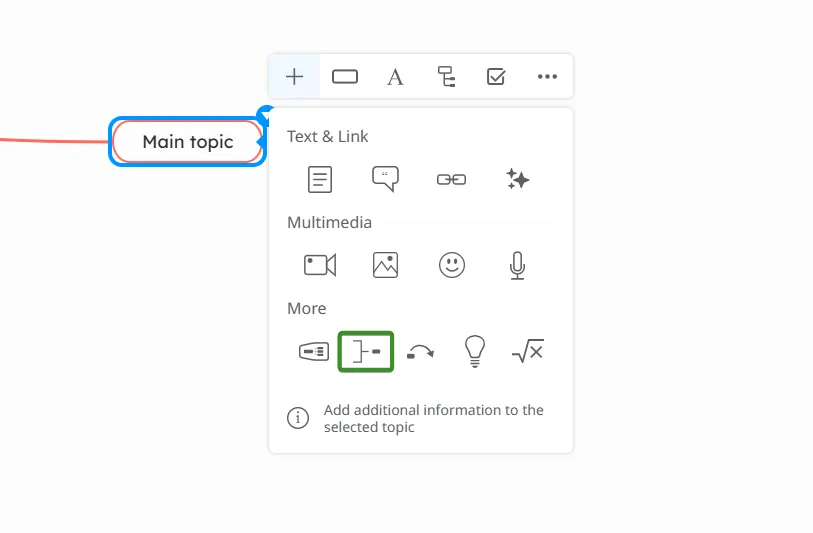
Use the handles to easily include other topics/branch in the summary.
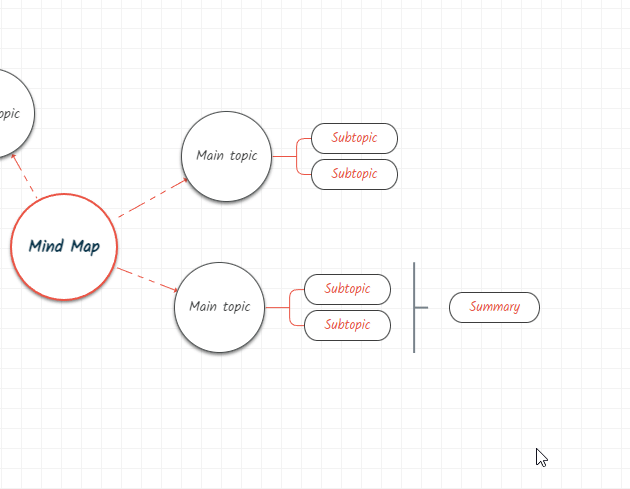
To costumize the summary click on its context menu:
-
Color of the summary
-
Weight of the summary
-
Type of the summary
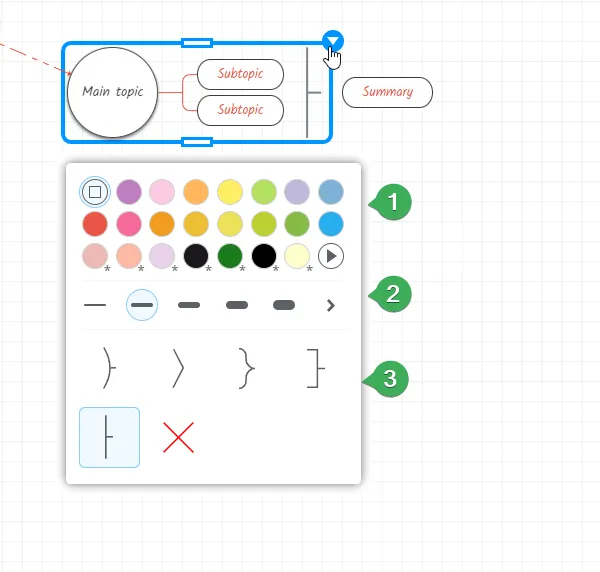
Add Relationship
Section titled “Add Relationship”Go to the context menu of a topic then click on the “Connection” icon to insert a relationship between two topics.
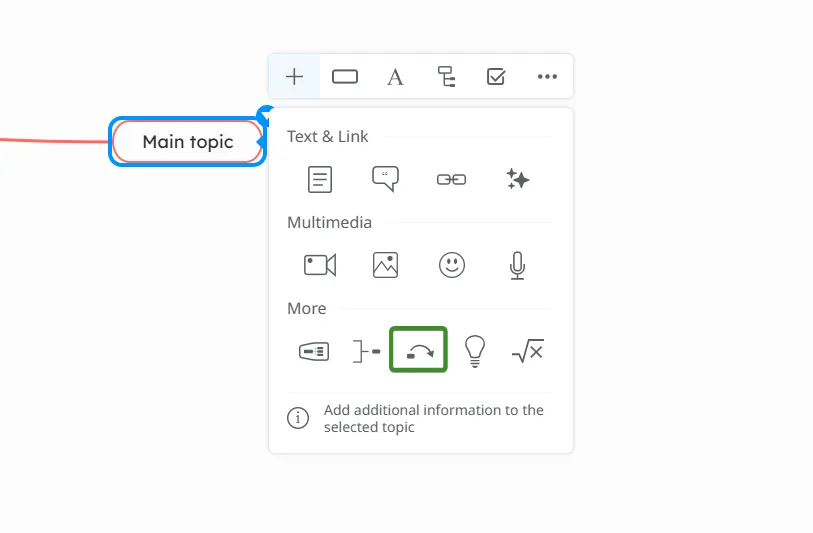
To customize the relationship’s appearance, you will have to hover over and click on the context menu:
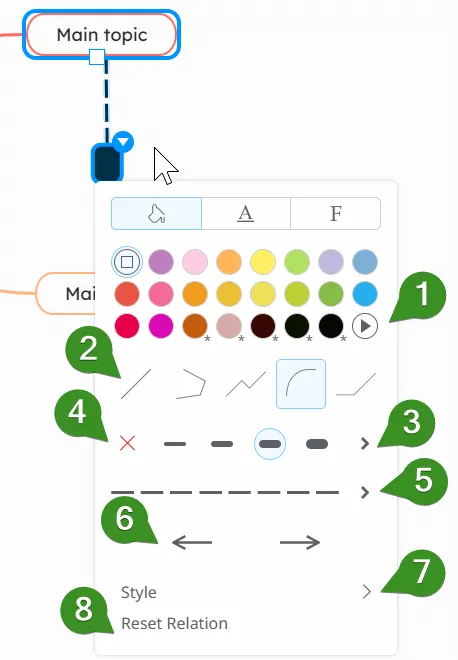
- Relationship’s Color
- Relationship’s shape
- Relationship’s weight
- Remove relationship
- Relationship’s pattern
- Relationship’s line endings - we introduced new line endings for both Left and Right endings.
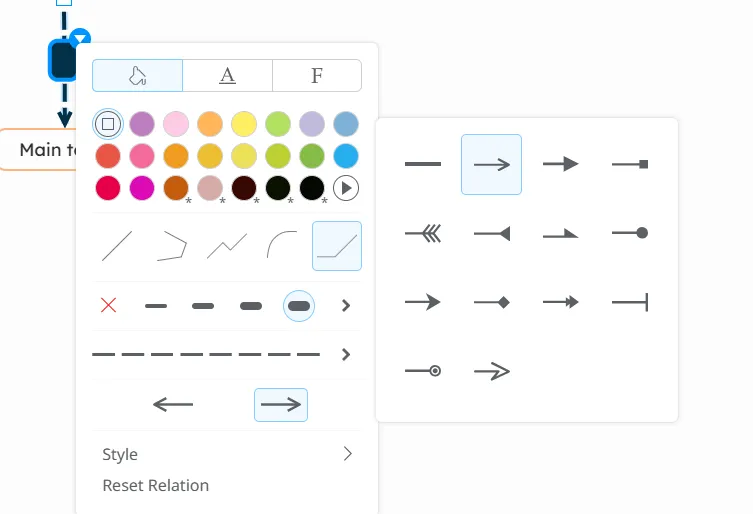
- Style - copy style or set it as default for current map
- Reset relationship
Add label on relationship
To add a label on relationship, select it, click on the context menu, and then access the second or 3rd tab.
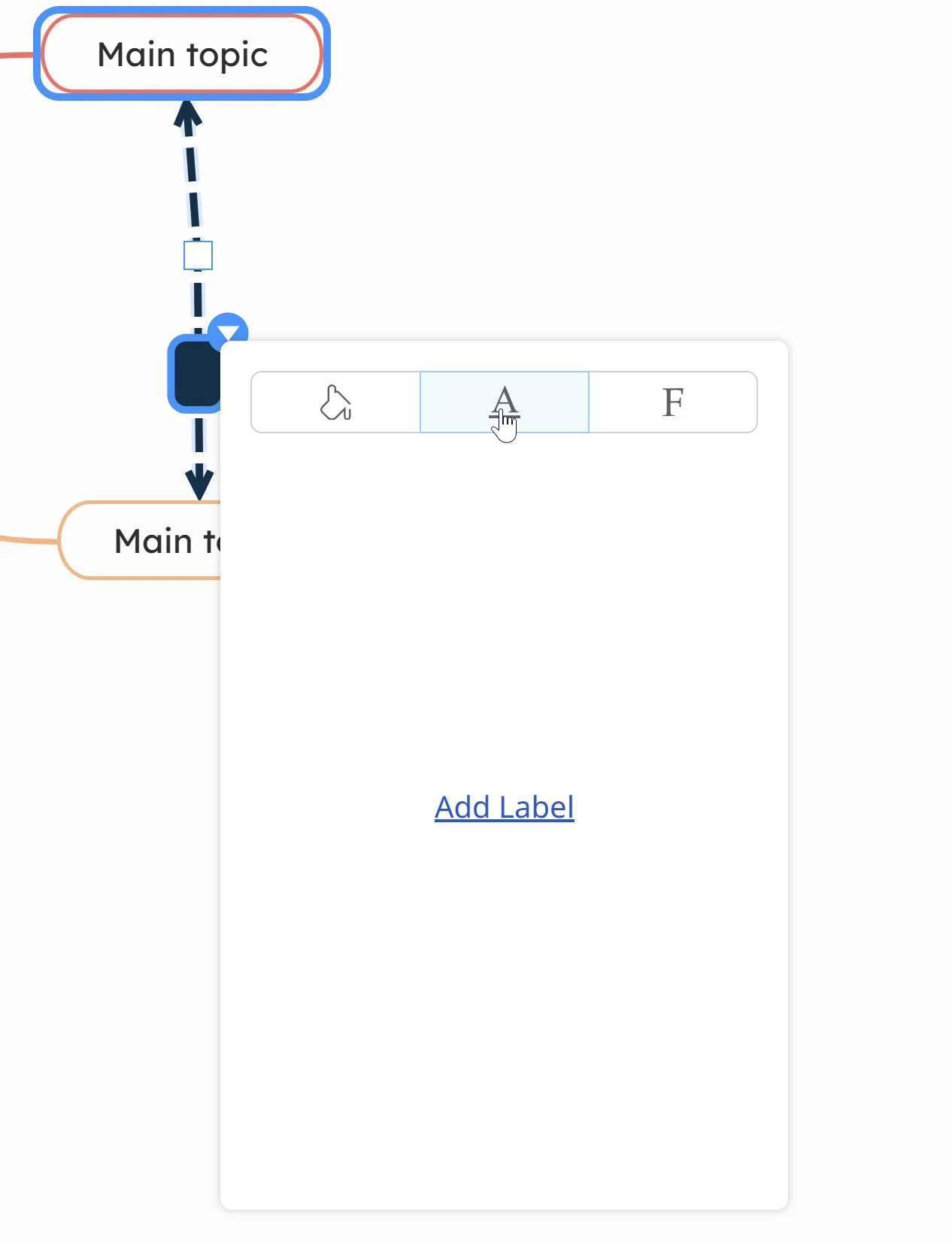
Undo & Redo changes
Section titled “Undo & Redo changes”Click on the arrows from the top toolbar to undo and redo your changes:
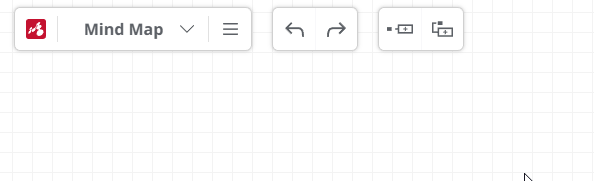
Changes after Undo
Section titled “Changes after Undo”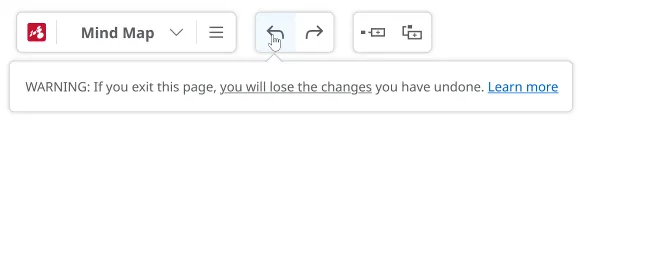
Add Notes
Section titled “Add Notes”To add a larger body of text to any topic use the Notes panel. To access the notes panel click on the context menu of a topic. The notes panel will open on the right side and from the upper toolbar you can expand, close or delete the notes.
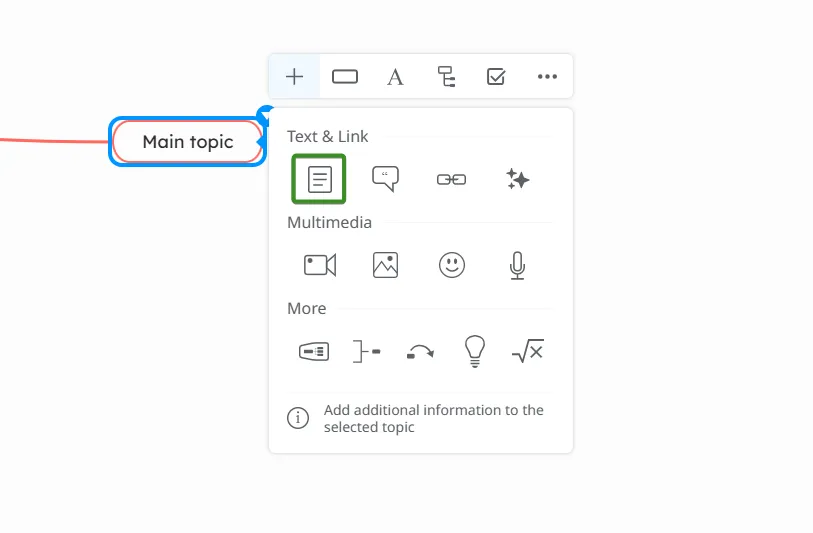
-
Format text as Bold, Italic, Underline
-
Set the font size
-
Set the text color
-
Numbering & Bulleting
-
Set the text alignment
-
Insert images
-
Insert mathematical formulas, direct links and videos
-
Editing formats: code block, quote, strikethrough, sub- and superscript
-
Remove formatting
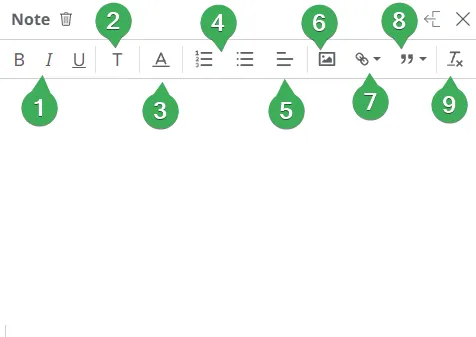
Add Comments
Section titled “Add Comments”To add comments to topics, open the context menu of a topic, then click on the Comments icon. The notes panel will open on the right side.
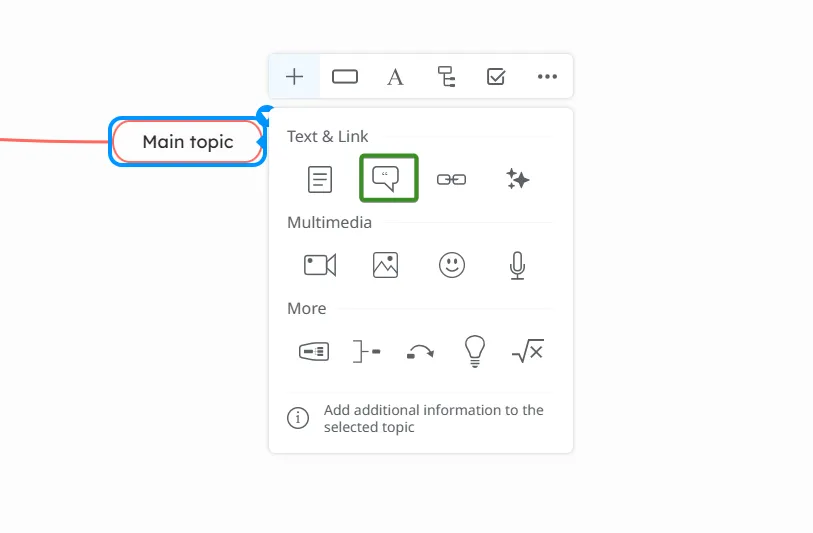
-
Format text as Bold, Italic, Underline
-
Set the font size
-
Set the text color
-
Numbering & Bulleting
-
Set the text alignment
-
Insert images
-
Insert mathematical formulas, direct links and videos
-
Editing formats: code block, quote, strikethrough, sub- and superscript
-
Remove formatting
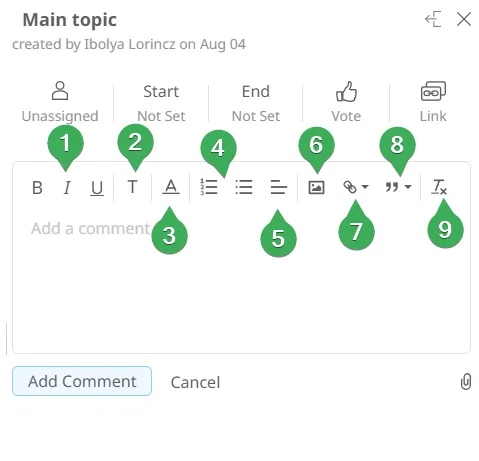
Add mentions in comments
Section titled “Add mentions in comments”You can add mentions in the comments by using the ”@” sign, followed by the name of the person you want to mention.
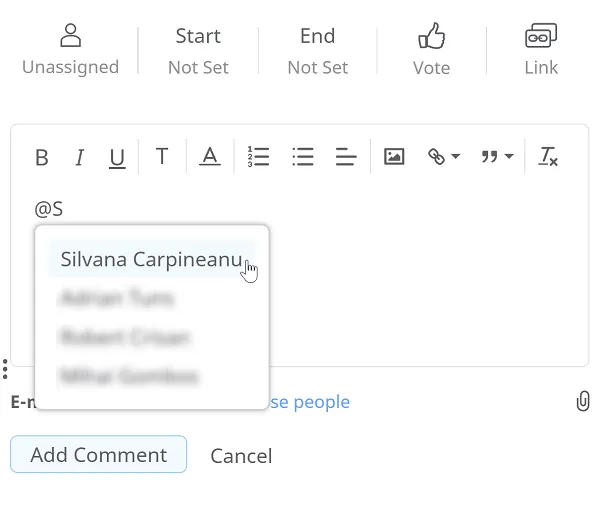
You can mention in the comments only the people that collaborate with you on that map. In case you didn’t share the map with them, do that from the upper right corner before mentioning them.
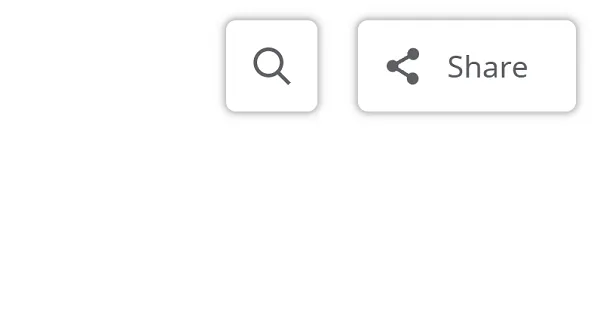
You can select whether to send an e-mail notification to that person or not.
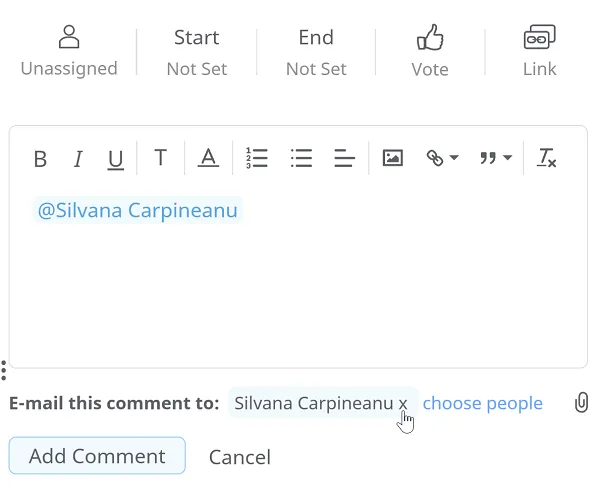
You can also e-mail that comment to other people if you click on “choose people”.
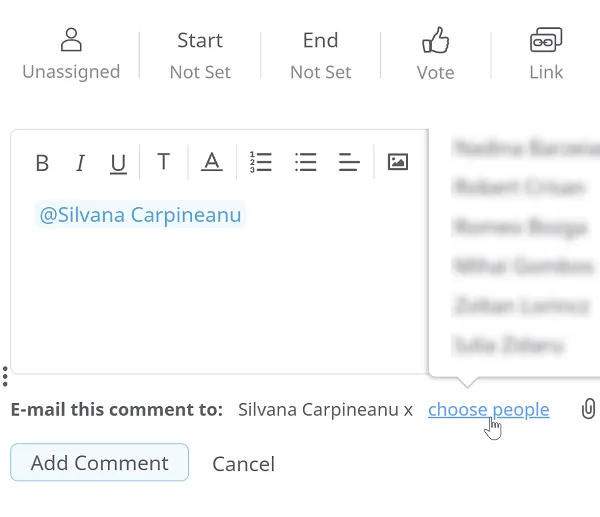
Hyperlinks & Attachments
Section titled “Hyperlinks & Attachments”Access the attachments panel from the context menu of a topic:
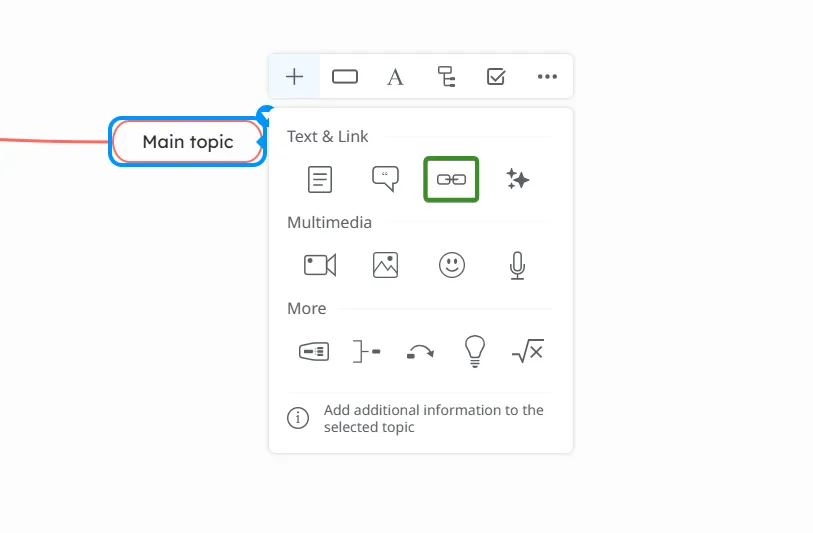
You have various opthyperlinks_contextions to choose from when it comes to hyperlinks:
You can directly paste a web URL in the provided box, or click the ’+’ icon for more options:
-
Weblink - insert a link
-
Link to Uploaded File - use a document already uploaded on your account
-
Link to Diagram - link to another map
-
Link to Topic - link to a topic in the map
-
Upload from - select from multiple options to upload a new document to the mind map (from your computer, Google Drive, Dropbox, OneDrive)
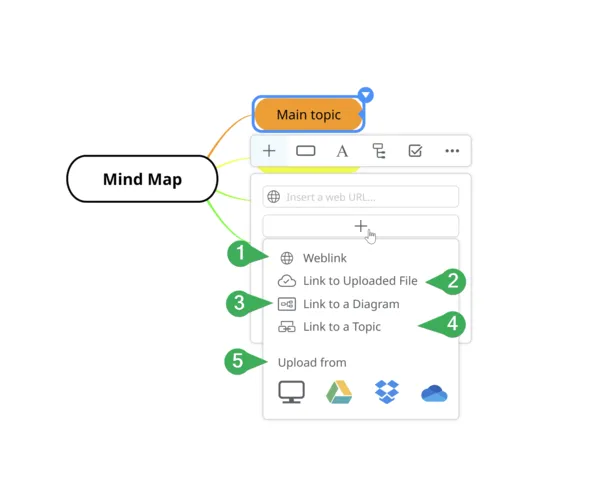
Hyperlinks from Notes and Comments
Section titled “Hyperlinks from Notes and Comments”When adding a hyperlink to a Comment or in the Notes section of a topic, you can choose whether this hyperlink is displayed, the same way as if it was a hyperlink which is directly attached to the topic itself. You can change this option for individual mind maps, or for your entire account.
To change this option for an individual mind map, open the File List Menu, click on Properties, and go to the Advanced tab. From here, you can check or un-check this option.
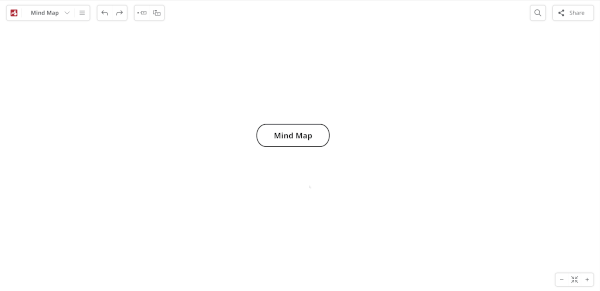
To change this option for your account, go to your Dashboard, click on the icon displaying your initials or photo, and go to the Options menu. Here, select the Advanced tab, where you can check or un-check this option.
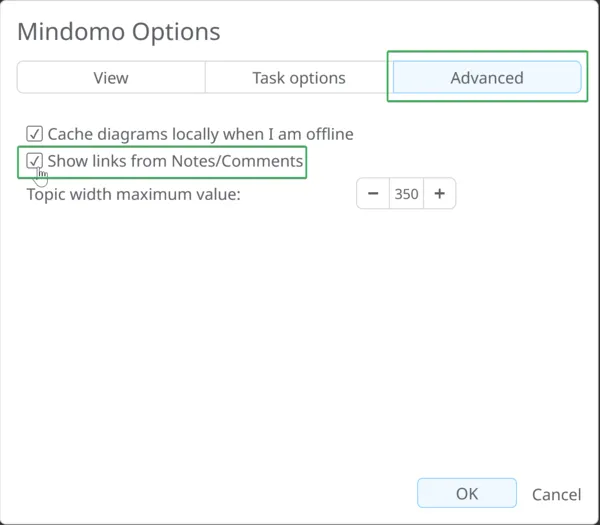
Add Images to topics
Section titled “Add Images to topics”The images panel can be accessed from the context menu of a topic:
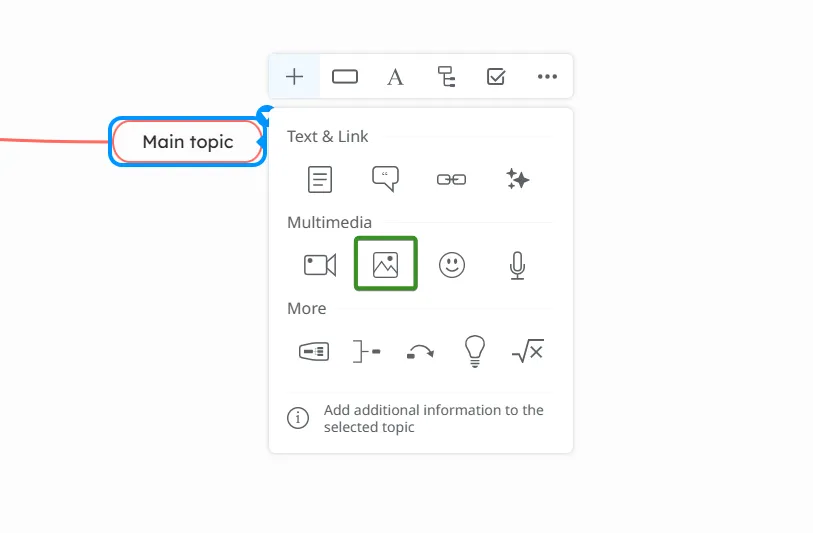
- Insert multimedia URL
- Search images on the Internet
- Attach uploaded
- Mindomo image gallery
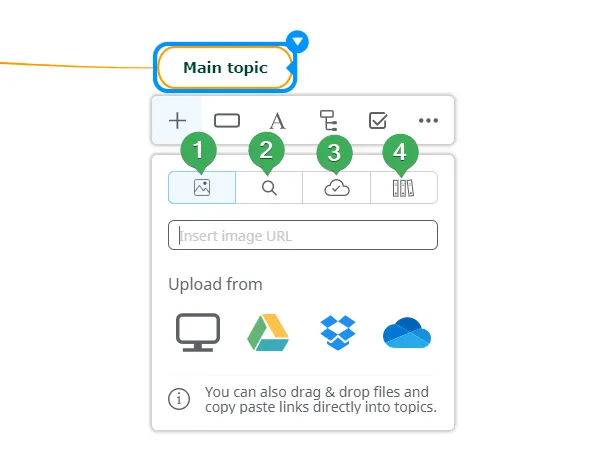
Add Images in Comments and Notes
Section titled “Add Images in Comments and Notes”To add images in a Comment, open the Comments panel and click on the image icon.
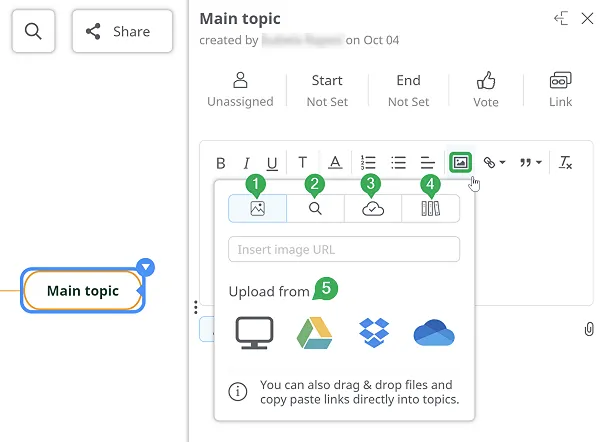
Then, you can choose how you want to add the images:
- Insert multimedia URL
- Search images on the Internet
- Attach uploaded
- Mindomo image gallery
- Upload your images from PC, Drive, Dropbox, OneDrive
To add images in a Note, open the Notes panel and click on the image icon.
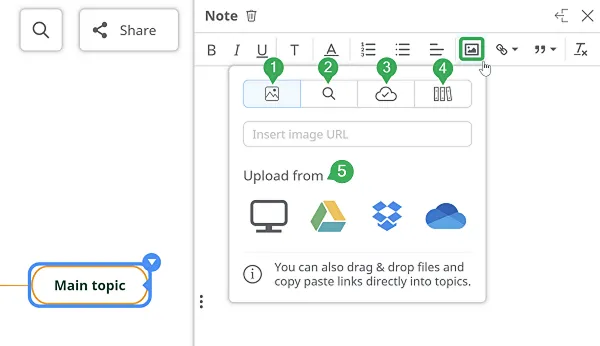
Then, you can choose how you want to add the images:
- Insert multimedia URL
- Search images on the Internet
- Attach uploaded
- Mindomo image gallery
- Upload your images from PC, Drive, Dropbox, OneDrive
Add Videos
Section titled “Add Videos”The videos panel can be accessed from the context menu of a topic:
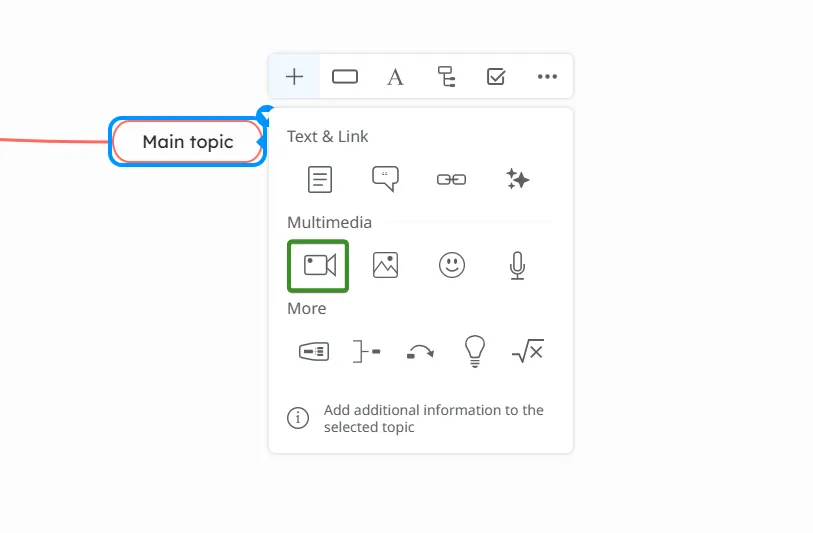
-
Insert multimedia URL or upload new files
-
Attach uploaded
-
Search videos on YouTube and Vimeo
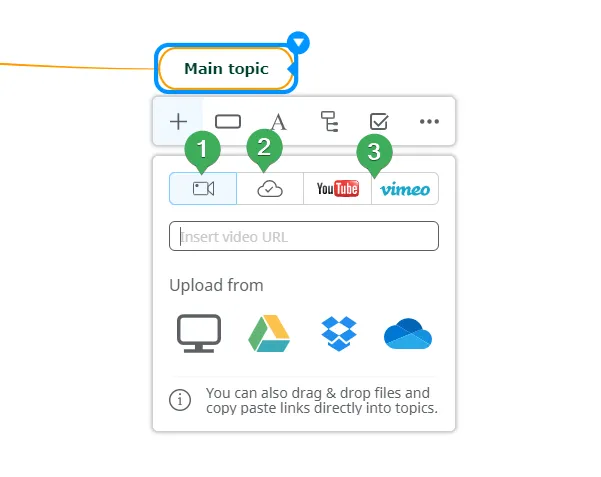
Add Audio & Recordings
Section titled “Add Audio & Recordings”The Audio & Recordings panel can be accessed from the context menu of a topic:
- Record audio
- Upload new files
- Attach uploaded
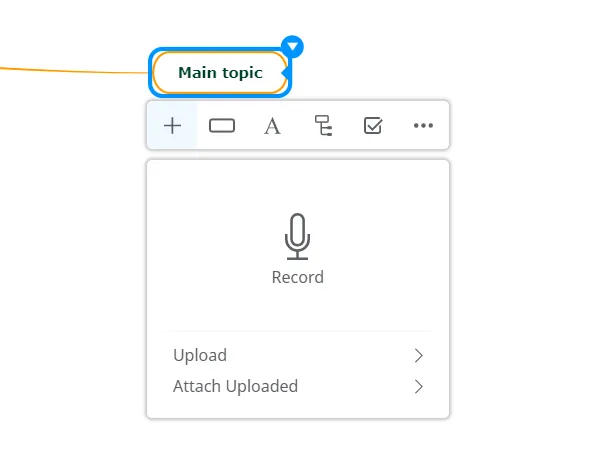
Add Icons and Emojis
Section titled “Add Icons and Emojis”To add icons to your mind map go to the context menu of a topic.
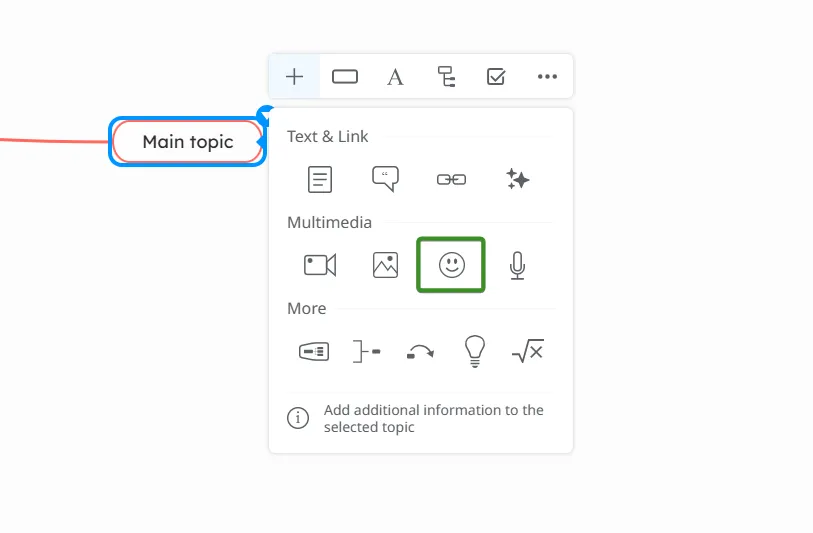
By default, the icons will be inserted at the beginning of the text/word in a topic.
Click on the icon to open the context menu. Here you can remove it, or add other icons from your frequently used list.
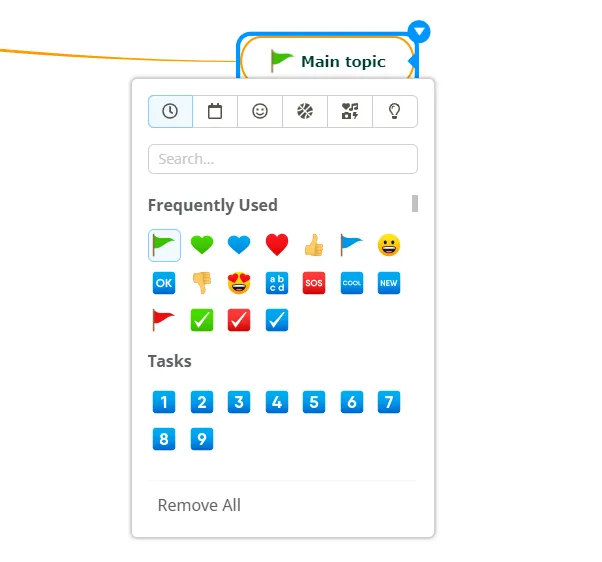
For Windows, select the topic/subtopic, press the Windows button and hold the Dot key to open the emoji panel.
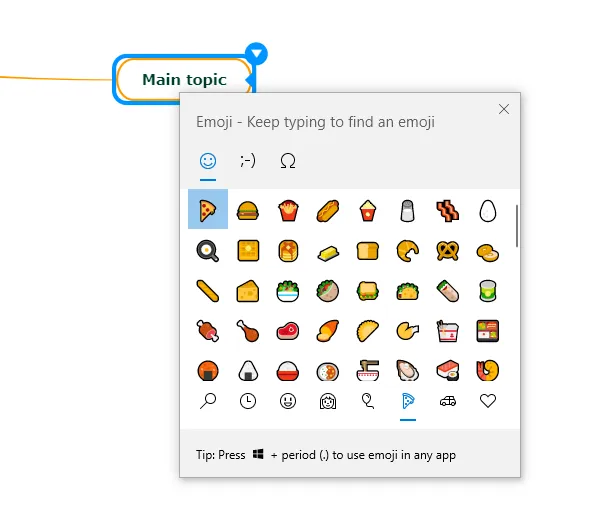
For Mac, select the topic/subtopic and use the keyboard shortcut Command - Control - Spacebar to access the emoji panel.
Add a background image
Section titled “Add a background image”To add an image as a background picture, right-click on the mind map’s background, then from the ‘Map Background’ panel click on the icon in the middle. You will find a few predefined background patterns and from ‘Browse’ you can add your own image. You can also add an image by inserting the URL.
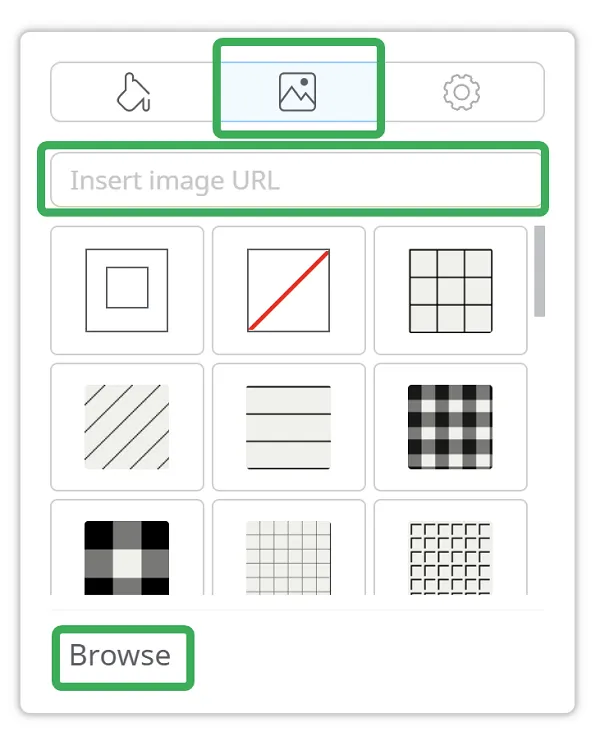
From the settings icon you can set the Fit, Opacity and Blur.