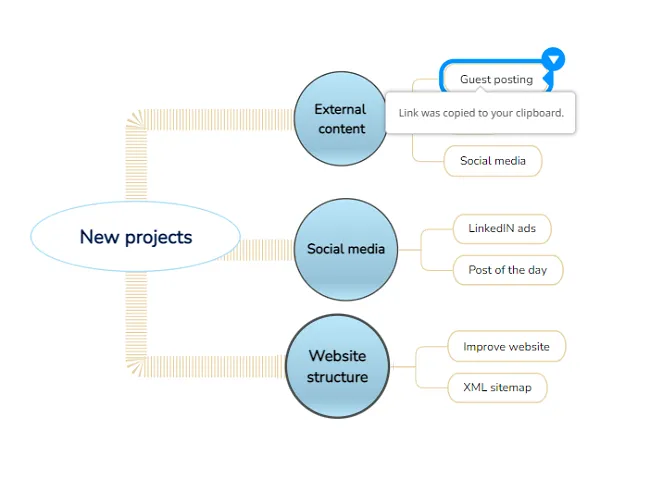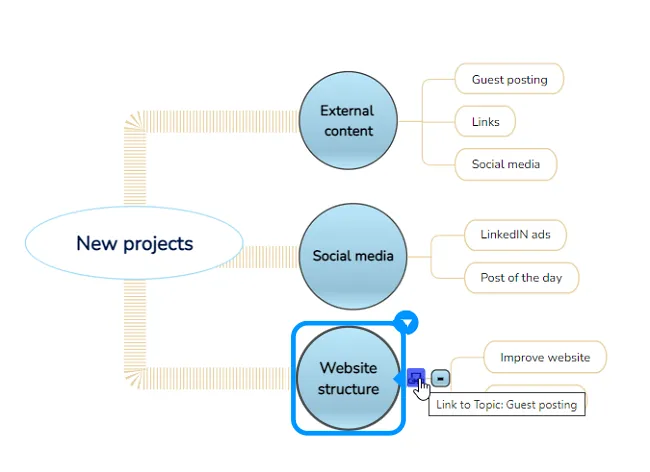Tools
To access the Tools section, click on the context menu of any topic or subtopic then go to the more options, and click on “Tools”.
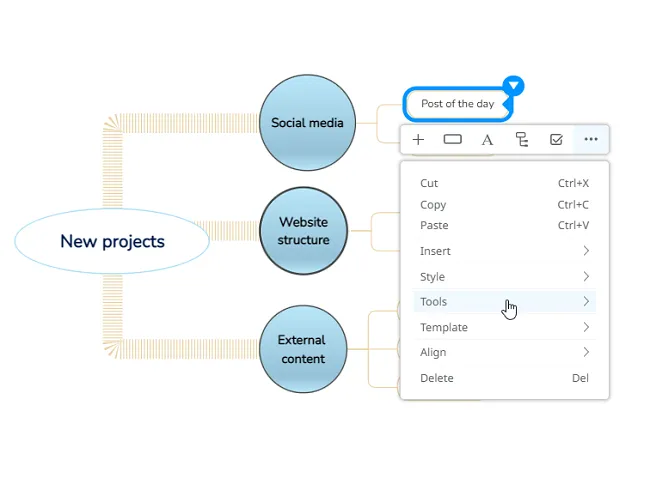
You will see this panel with different options:
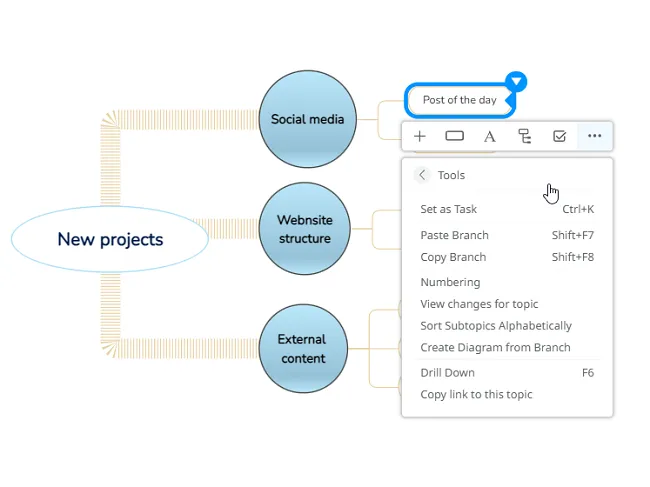
Numbering
Section titled “Numbering”To order the topics, click on Tools, then click on Numbering.
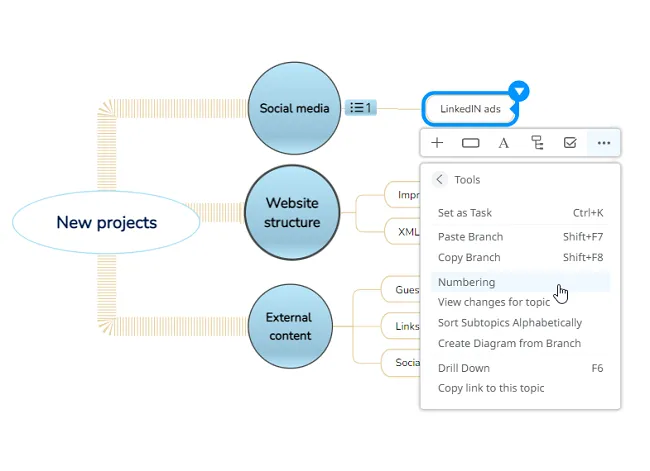
You will see this panel, where you can choose how you want to number the topics.
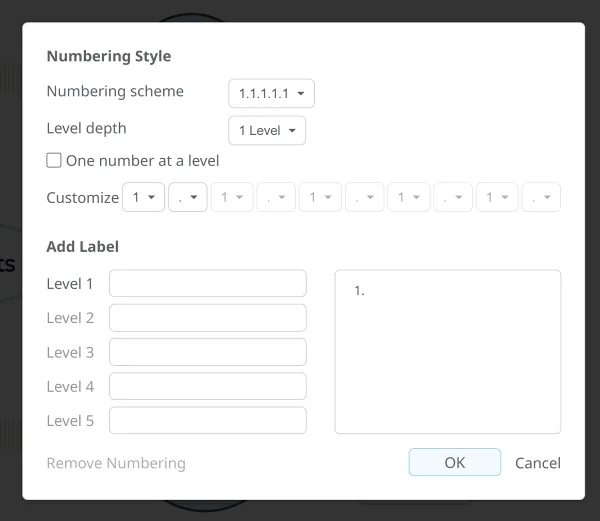
Choose how many levels you want to number.
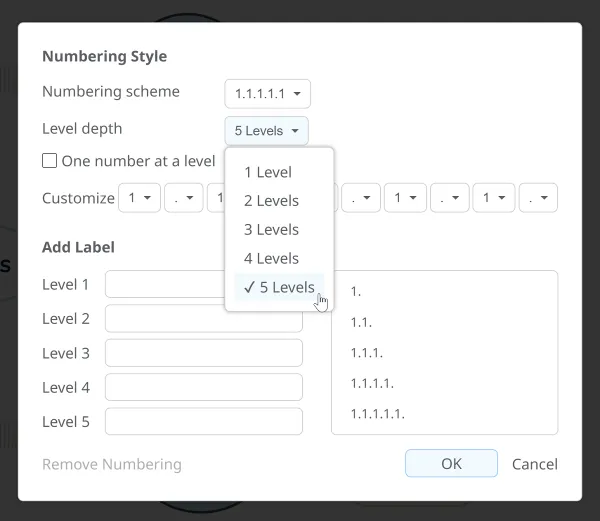
After enabling the desired numbering settings on the root node, the other nodes will be numbered automatically.
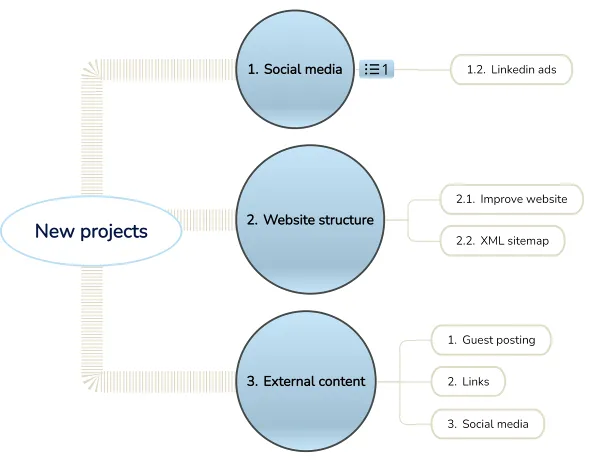
As you can see in the image, when you add the new subtopics (up to 5 subtopics), they will be numbered.
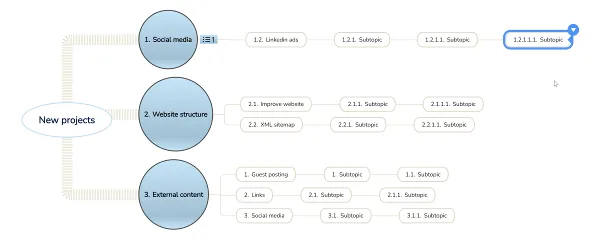
View changes for topic
Section titled “View changes for topic”If you click on Tools, then click on View changes for topic, you will see the changes that you or your collaborators made to that topic. You can also see the date of the changes. Also, you can see changes made on different periods of type like 1 day, 7 days, 30 days, or 3 months.
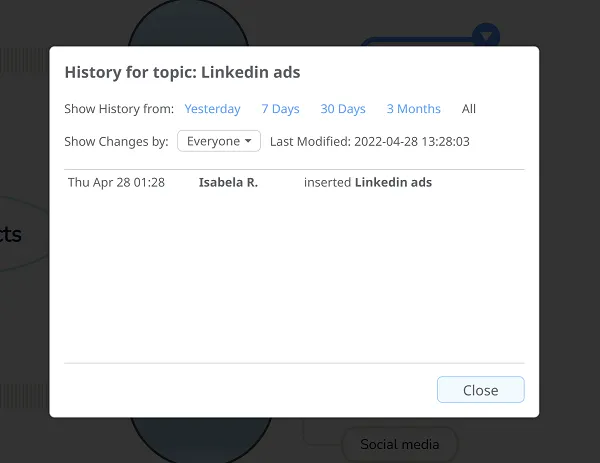
Sort Subtopics Alphabetically
Section titled “Sort Subtopics Alphabetically”Now you have the option to sort the subtopics of a branch in alphabetical order. You will find this option in the Tools section:

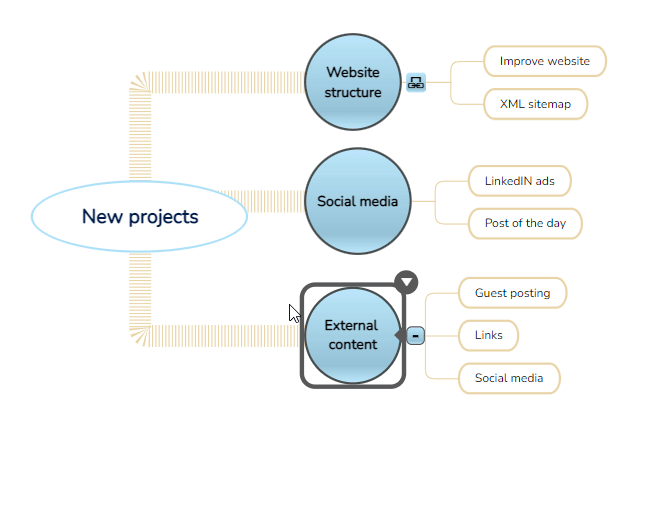
Create map from branch
Section titled “Create map from branch”If you feel that your mind map is getting larger than expected and you lose focus on the overview, you can create maps from specific branches. These will be automatically linked to the original mind map. To create a map from branch, focus on the root topic, open the context menu, and go to the More Options panel, choose Tools and then click on Create Diagram from Branch.
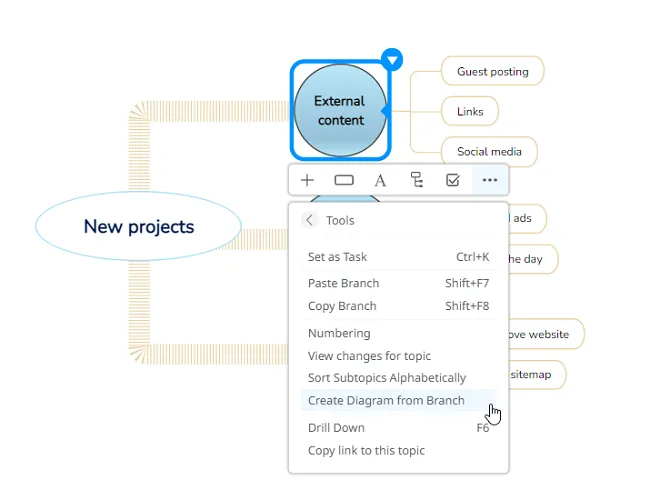
Drill down - Focus on a specific branch
Section titled “Drill down - Focus on a specific branch”If you have a large map and you’d like to work on it or have a better view of a specific branch, you can drill down on that branch. To do this, select its root topic and press F6 or go to the More Options panel, choose Tools and then click on Drill Down to focus on the selected branch and hide the rest of the mind map.

Link to topic
Section titled “Link to topic”If you have two topics that are related, you can link them together.
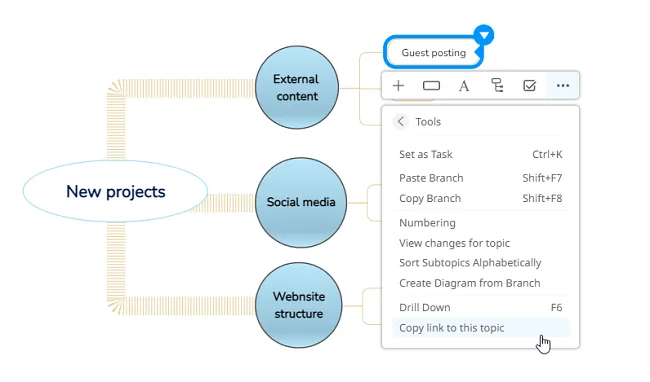
The copied link put in a browser will behave as the mind map’s URL and it will enable an automatic focus on the topic.