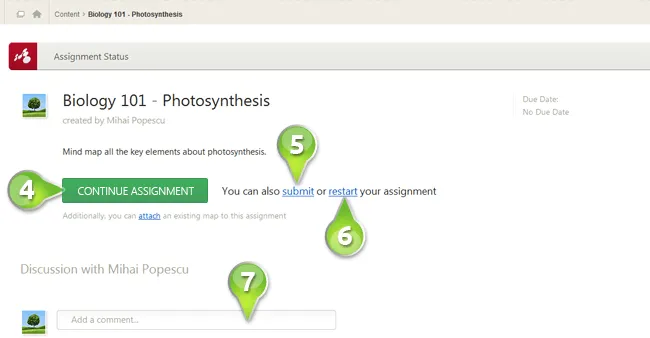Blackboard Integration
This guide provides a step-by-step overview on how to integrate Mindomo into your Blackboard account. By following these instructions, administrators and educators can enable seamless access to Mindomo’s mind mapping tools directly within Blackboard, facilitating efficient course management and collaborative assignments for both teachers and students.
Add Mindomo To Your Blackboard Account
Section titled “Add Mindomo To Your Blackboard Account”Step 1. Go to “System Admin” (1), then onto “Building Blocks” (2).
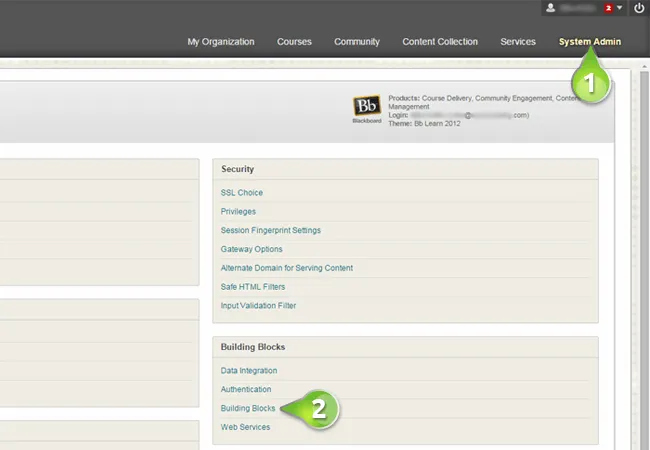
Step 2. Select “LTI Tool Providers” (3).
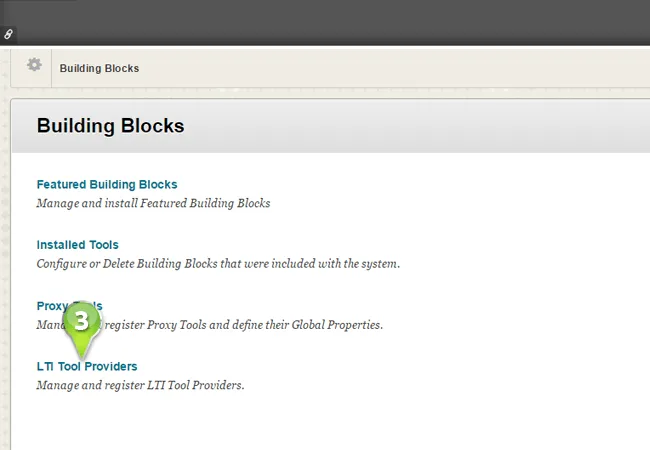
Step 3. Go to “Manage Global Properties” (4) to configure the Mindomo LTI tool. Make sure to check off “Enabled in Courses” (5) and “Name” and “E-mail Address” in the “User Fields to Send” (6). Click on “Submit”.
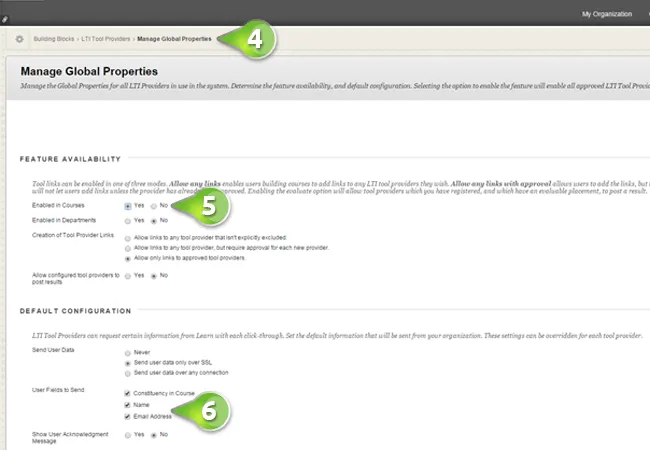
Step 4. Go to “Register Provider Domain” to add Mindomo in the “Provider Domain” section (7). Make sure to check off “Approved” (8) and “Set globally” (9).
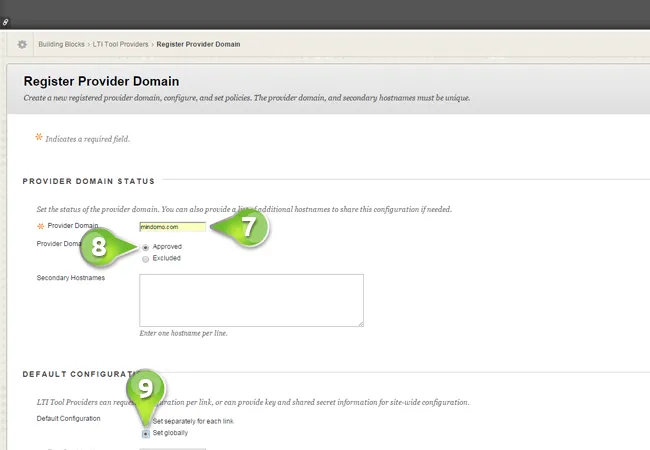
Type in the Tool Key and Tool Secret (10) provided by Mindomo, check off “Name” and “E-mail Address” in the “User Fields to Send” (11). Click on “Submit”.
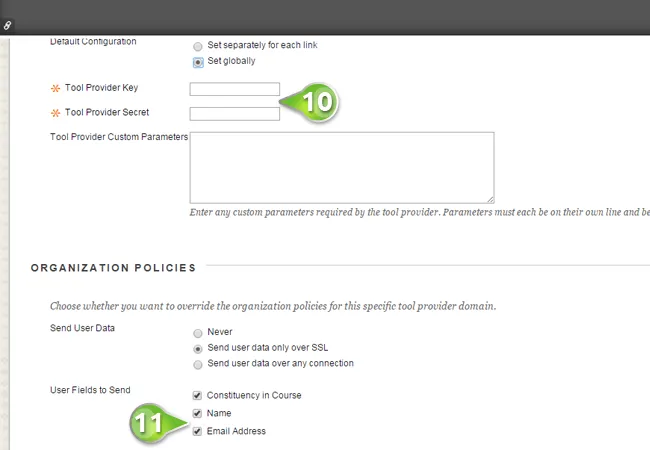
Set sections for Mindomo Dashboard:
Section titled “Set sections for Mindomo Dashboard:”Step 1. Click on the right arrow near “mindomo.com” (1) and select “Manage Placements” (2)
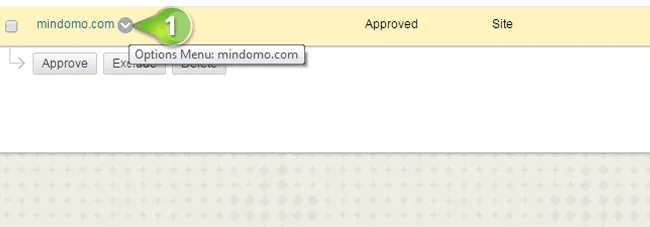
Step 2. Click on “Create Placement” (3)
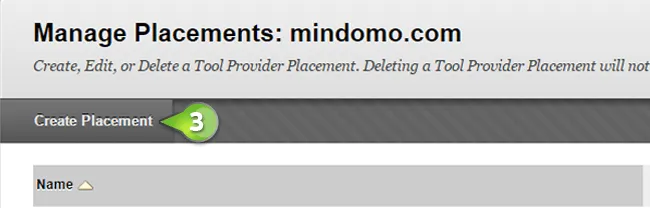
Step 3. Type in “Mindomo Dashboard” (4) and check off “Student Tool” as the section where the Mindomo Dashboard link will appear (5).
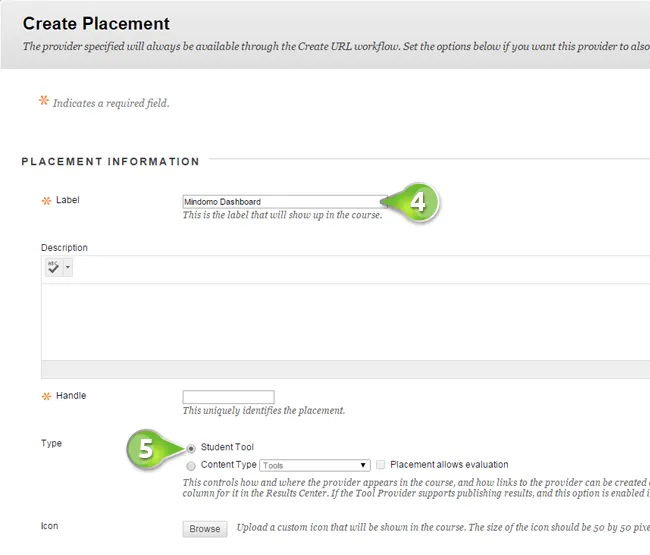
Step 4. Add https://www.mindomo.com/lti/index in the Tool Provider URL section (6), then click on “Submit”.
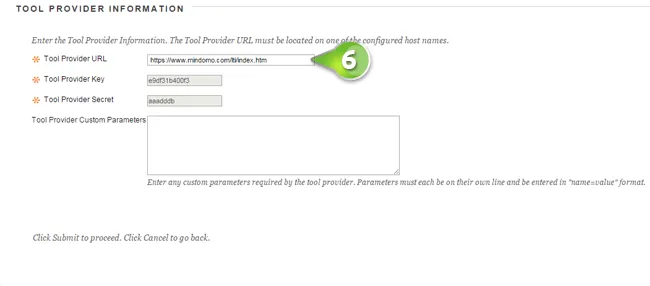
Set sections for Mindomo Assignments:
Section titled “Set sections for Mindomo Assignments:”Step 1. Click on the right arrow near “mindomo.com” and select “Manage Placements”
Step 2. Click on “Create Placement”
Step 3. Type in “Mindomo Assignment” (1), check off “Content Type” (2) and select “Assessments” (3).
Step 4. Add https://www.mindomo.com/lti/assignment in the Tool Provider URL section (4), then click on “Submit”.
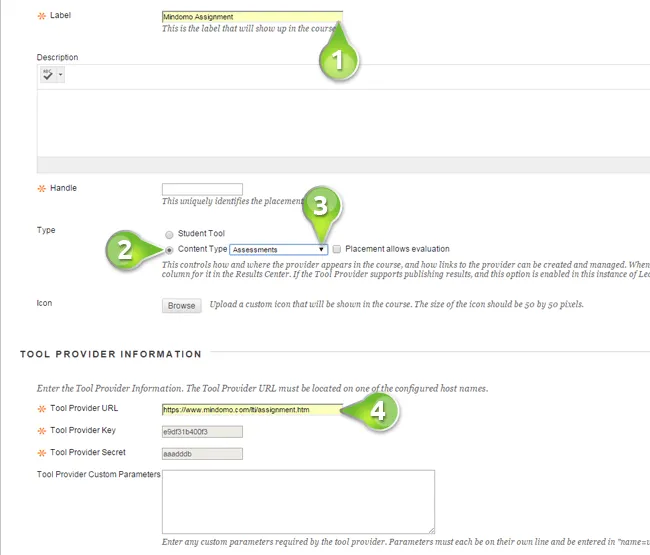
Working with Mindomo
Section titled “Working with Mindomo”Direct Access
When teachers and students access Mindomo from Blackboard, their Mindomo accounts will be automatically created, and they will be able to start mind mapping without any additional login.
Step 1. After students log in and go to their Blackboard course, they must click on “Tools” (1) in the left side of the page.
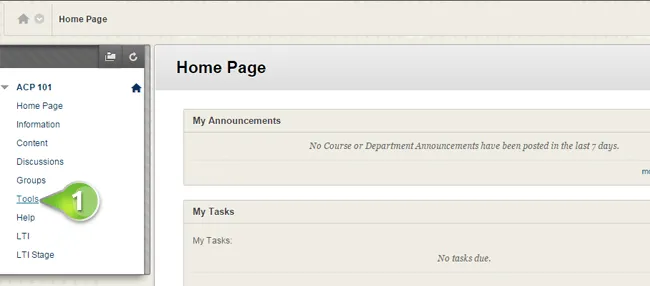
Step 2. Click on “Mindomo”.
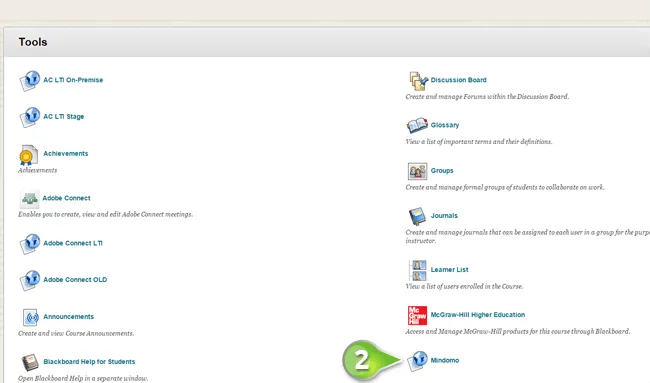
Each student will then be directed to its Mindomo Dashboard. The same steps are to be followed for teachers that want to access their Mindomo Dashboards from their Blackboard accounts.
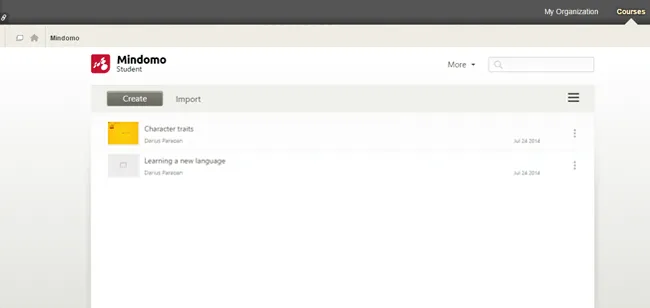
Mind Map Assignments
Students can work individually or in groups to create mind maps on various subjects covered in your Blackboard courses. Students can work on these mind map assignments directly from Blackboard, without them having to create accounts or log into Mindomo. Furthermore, once students start their mind map assignments, teachers can access the mind maps they are building directly from Blackboard.
How to set up a Mindomo Assignment?
Step 1. Log into Blackboard, go to the course where you want to create the assignment and click on “Content” (1) in the left side of the page.
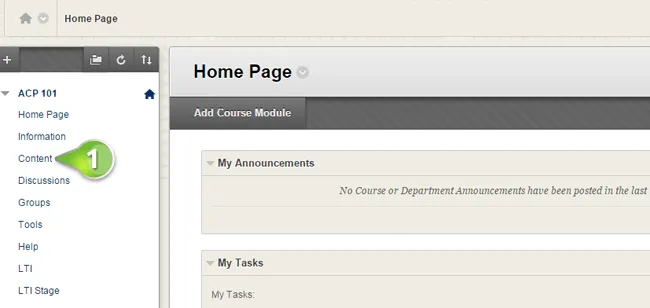
Step 2. Go to “Assessments” (2) and choose “Mindomo Assignment” (3).
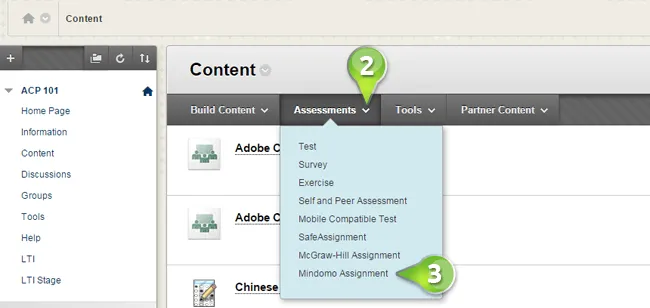
Step 3. Add a title (4) and a description (5) to the assignment and click on “Submit”.
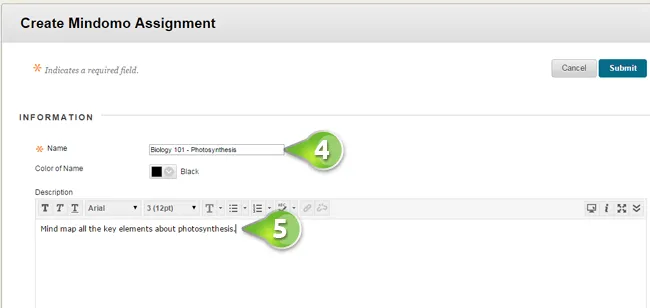
Step 4. Access the assignment to set its type:
- In order to complete the assignment, each student will have to submit an individual mind map (6)
- Students will have to create and submit individual maps but they will use a mind map shared by you as a starting point (7). Click on “Choose” to select your map.
- All students in the course will work collaboratively to create a new mind map or to edit a map shared by you (8)
- Students will work in groups on a new mind map or on a map shared by you (9).
Also, you will be able to attach resources for this assignment (10). When you are done editing the assignment, click on “Update Assignment”. You can post other updates whenever it is needed (11).
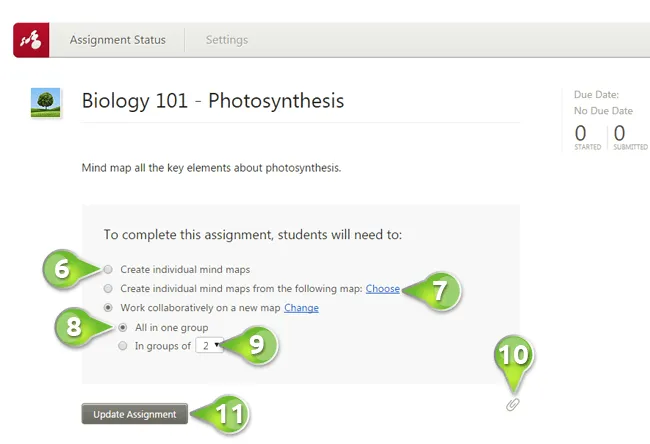
Once you update the assignment, you will create it both in your Blackboard and Mindomo accounts. If the Blackboard course where you are creating the assignment doesn’t exist in Mindomo, it will be automatically created there too.
Each time you will access the assignment, you will be automatically directed to the “Assignment Status” section (12), where you will be able to see how the student(s) has performed (13) and also view their progress (14) to help with the assignment completion.
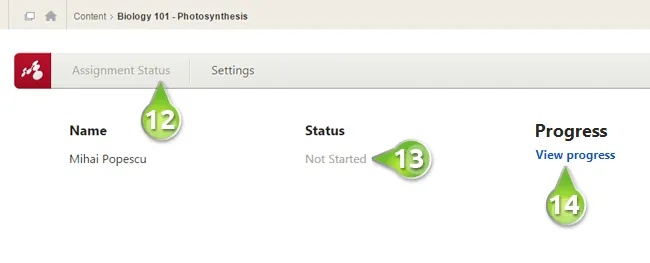
How will students work on their mind map assignments?
Step 1. After they log into Blackboard, they need to access their course, go to “Content” in the left side of the page, and then click on the assignment.
Step 2. Once they click on the assignment’s link from Blackboard for the first time, they will be able to:
- Start the assignment (1).
- Attach another mind map to the assignment (2).
- Engage in an individual discussion with the teacher who assigned them the task (3).
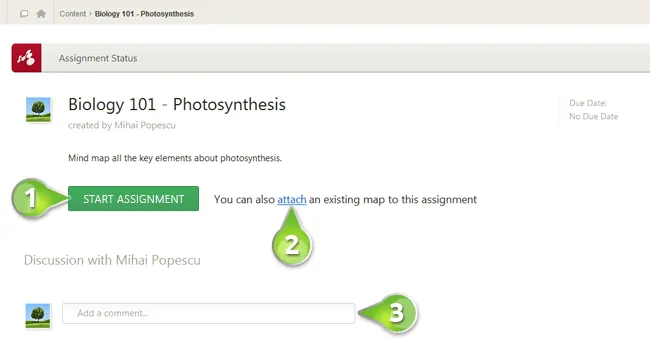
When students will be returning to their mind map assignments in Blackboard, they will be able to:
- Click on “Continue assignment” (4) to get back on track with their work
- Submit (5) or restart (6) their work on the assignment. If they choose to restart the assignment, students will be notified that all their previous work will no longer be accessible.
- Attach an existing map to the assignment
- Engage in individual discussions with their teacher (7)