Gantt Chart
Gantt charts are useful project planning and scheduling tools. They help you evaluate how long a project will take, determine the necessary resources, and plan the order for task completion. Gantt charts provide a graphical illustration of a schedule that helps you plan, coordinate and track specific tasks in a project.
A Gantt chart is divided into two parts: the left side list with the tabs that help you set up all the details of a project and the right side for adding connections to the tasks and monitoring progress.
Create your Gantt chart
Section titled “Create your Gantt chart”To create a Gantt chart from scratch, go to ‘Create’ from your Dashboard:
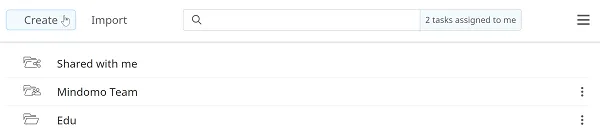
Then go to the Gantt Chart section and click on ‘Create’.
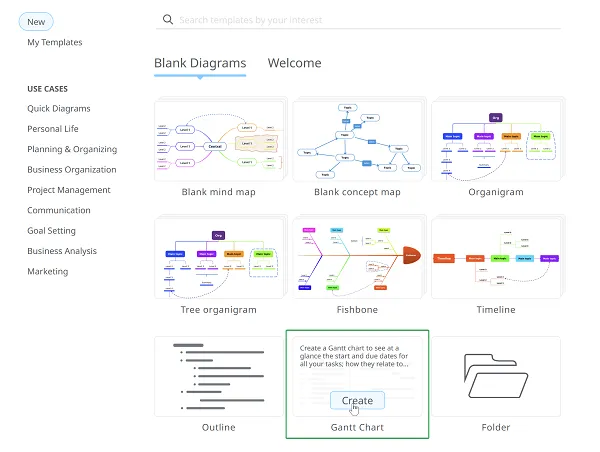
If you want to make a Gantt chart, use a breakdown structure. Use TAB and ENTER keys to create tasks and subtasks and give them a title. Alternatively, new tasks can be added from the context menu of the main task.
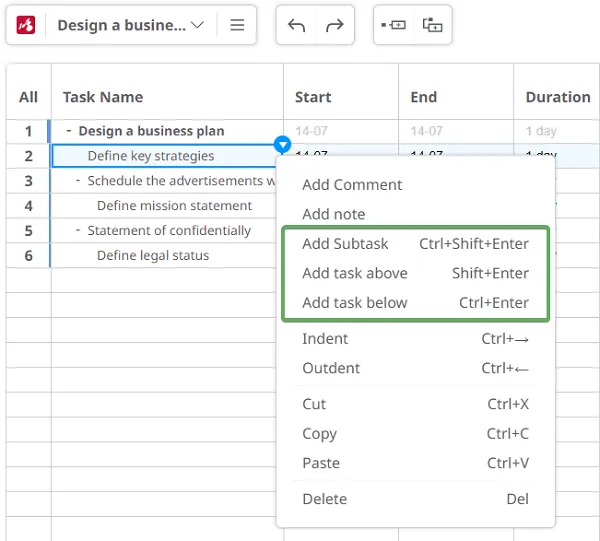
Each main task works as a summary task, with the entire project being the first summary task in the top row. Summary tasks enclose project tasks and subtasks, giving the user a clear overview of task dependencies. If a main task has several subtasks, it can be expanded or collapsed by clicking on the ’+’ or ’-’.
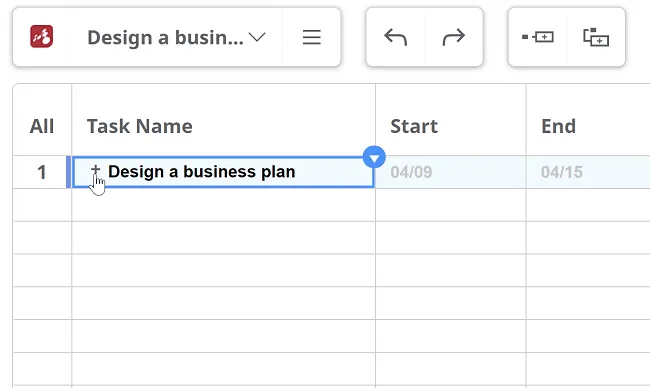
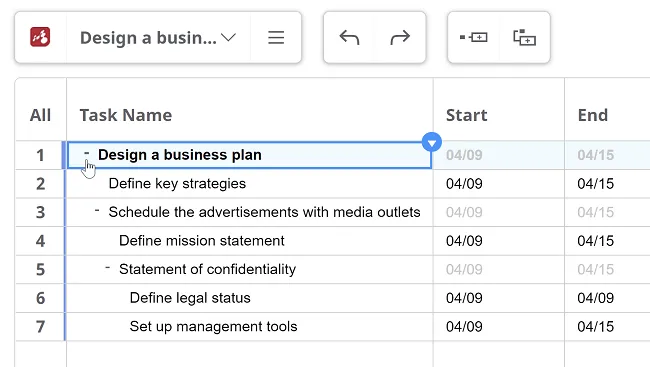
Use the Indent and Outdent options to change the hierarchy of the tasks and subtasks. You can turn tasks into subtasks and vice versa.
Click on Indent to level down a topic/subtopic (or use Ctrl + ->).
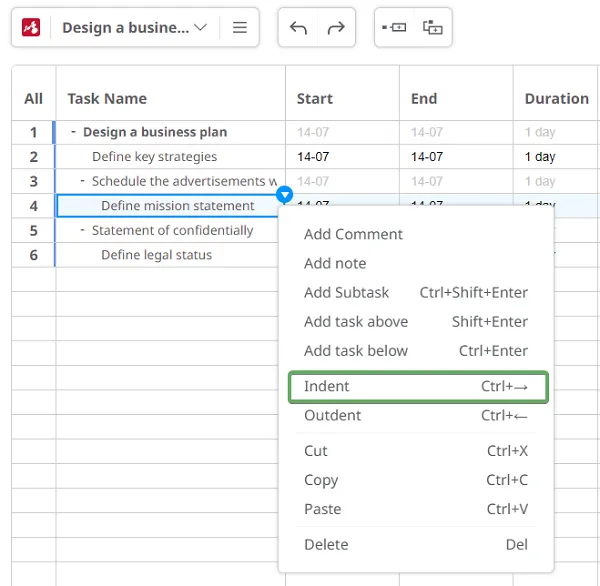
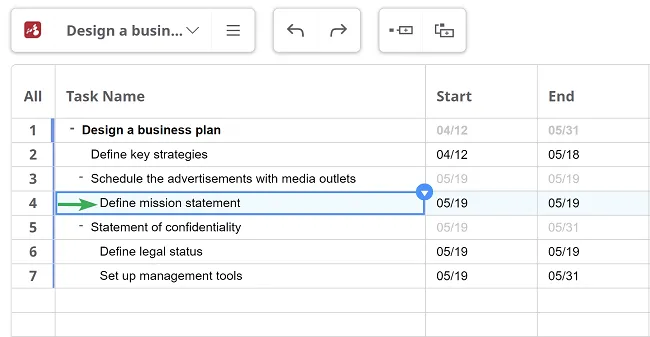
Click on Outdent to level up a topic/subtopic (or use Ctrl + <-).
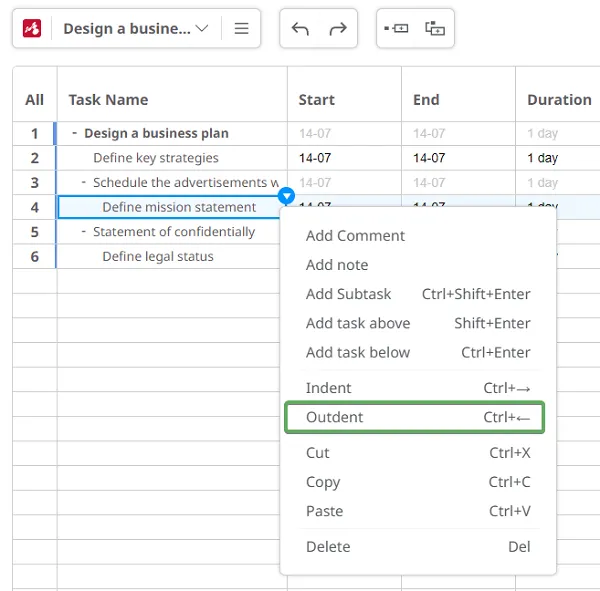
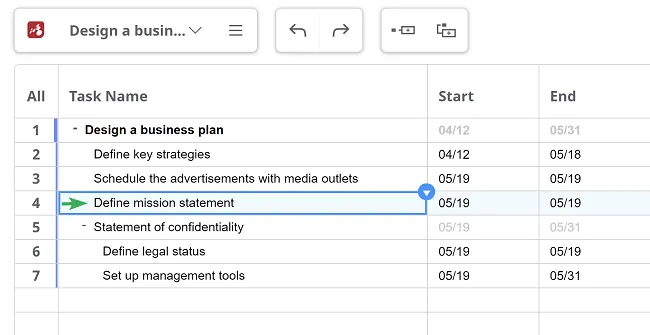
Edit your Gantt chart
Section titled “Edit your Gantt chart”Click on the numbering of each task to open the Comments panel and add notes, guidelines, or reviews.
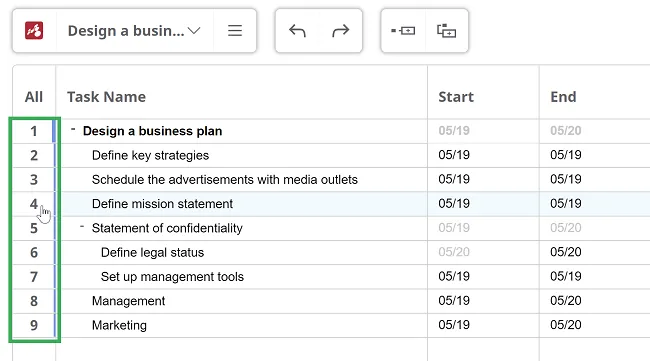
The Comments panel will contain all the information of a task, such as the deadline, the duration, and completion of it, as well as to whom the task was assigned to.
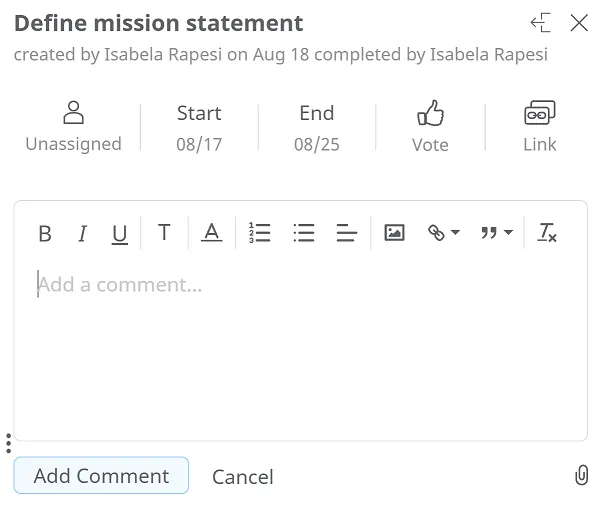
Additional resources (pictures, videos) can be added by browsing into your computer, Google Drive or Dropbox.
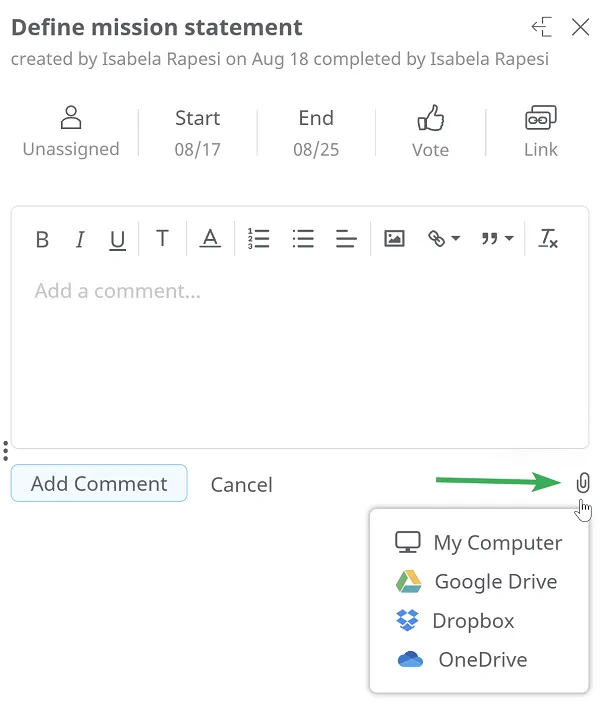
To assign a task, click the option Add people. You will be redirected to the Share page where you type in the email addresses of the collaborators you want to invite. The assignees will be displayed in the Assigned tab.
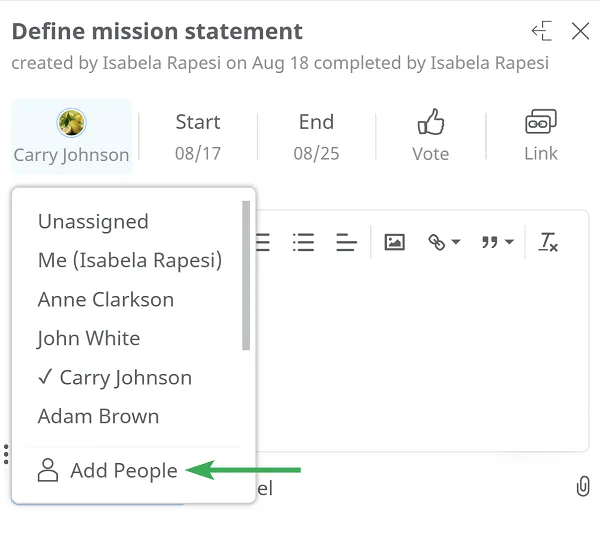
Set a schedule
Section titled “Set a schedule”Set the period of a task by opening the calendar and clicking on the Start and End tab to set the dates.
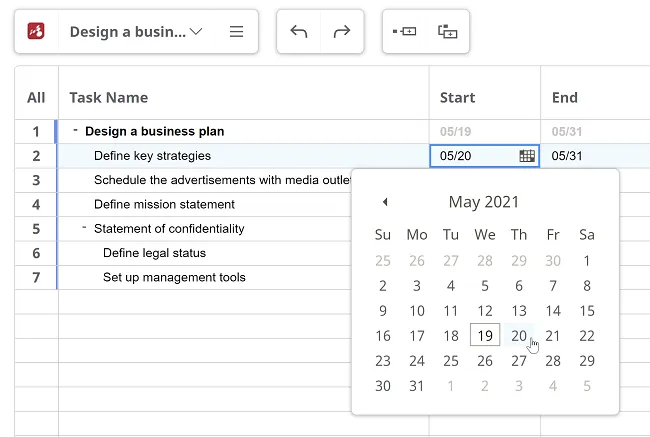
The timescale will be automatically calculated in days and displayed in the Duration tab.
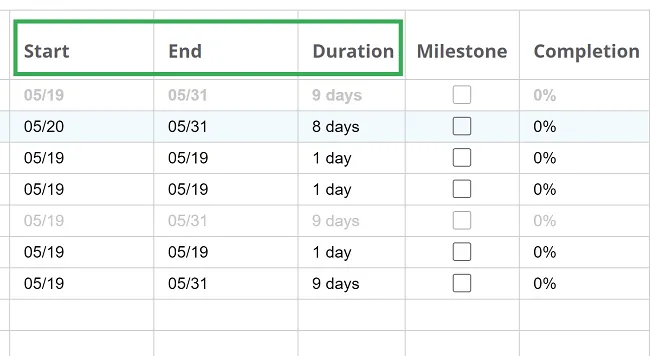
A task needs to be accomplished within a defined period of time or by a specific deadline and can be broken down into subtasks. The subtasks also have a defined start and end date or a deadline for completion. The execution of a task is manually set in percents, in the Completion tab. Any change of percents in the subtasks will automatically calculate the completion of the main task.
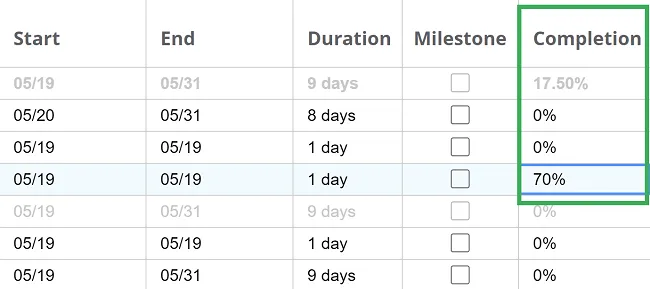
Each task has its rank in the entire execution of a project and it can be set from the Priority tab. Double-click on the row of the task and choose from the various options (from ‘Very low’ to ‘Critical’).
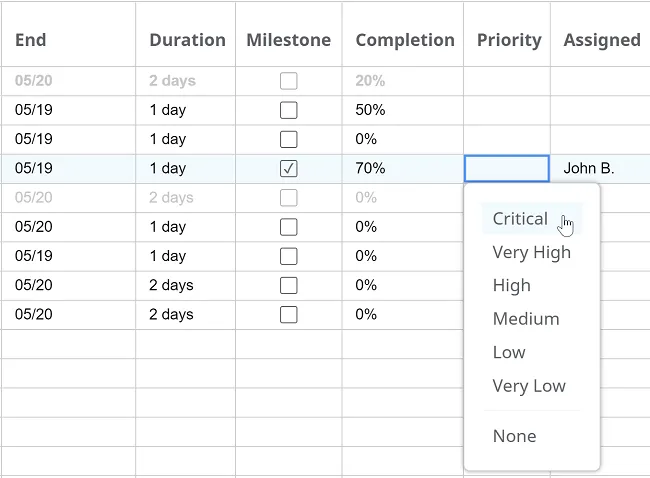
The Milestone tab appears as a diamond-shaped symbol in the Gantt chart. Generally, milestones indicate significant project plan dates, often key events or goals. Use Milestones to mark desired completion dates or meetings for project review.
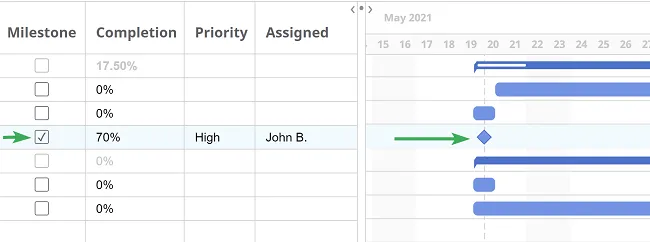
Create connections between tasks
Section titled “Create connections between tasks”On the right side of the Gantt charts, you can add dependencies to create connections between tasks. Dependencies show you how tasks overlap and relate with one another.
Click a taskbar, hold the mouse on the black dot and drag it to another taskbar to create a relationship between them.
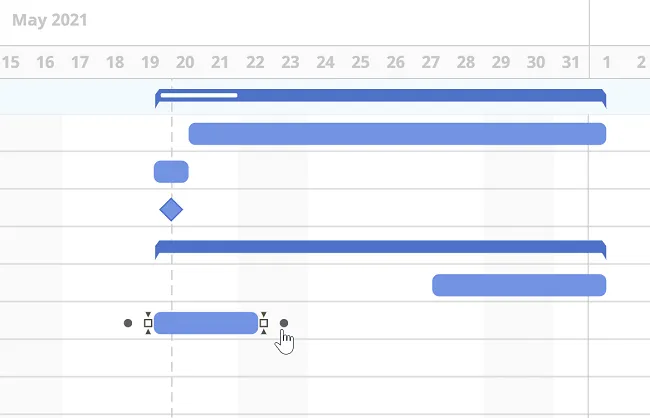
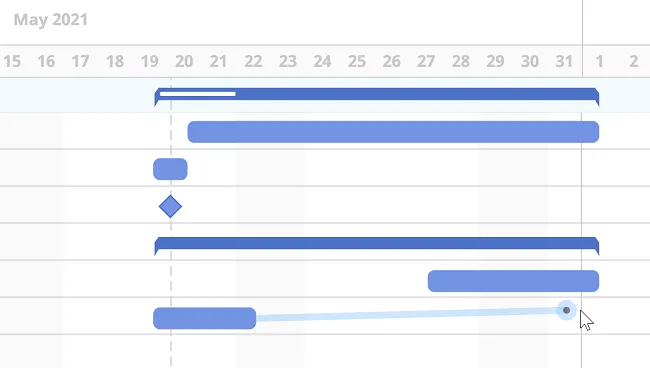
The chart shows the connection between the tasks in a project. Some tasks will need to be completed before you can start the next ones and others can’t end until the preceding ones have been finished.
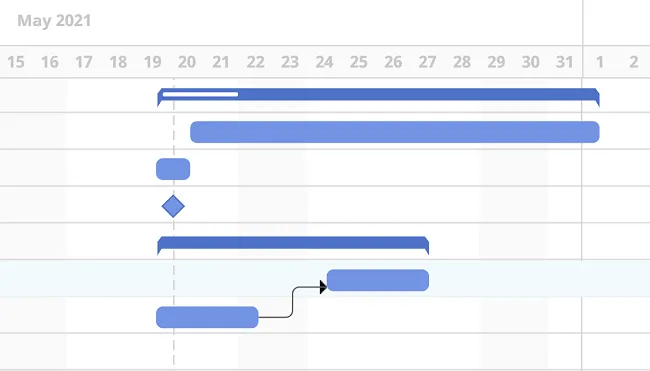
Any main task has a progress bar that updates depending on the overall completion. Updates are visible inside the blue rectangle, completed tasks and subtasks are represented with white, while the darker shade of blue shows the extent of tasks and subtasks that still need completion.
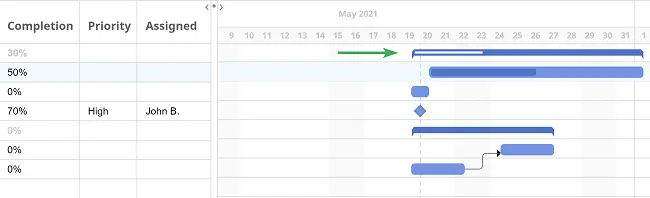
The tabs can be hidden by dragging the line that separates the two parts.
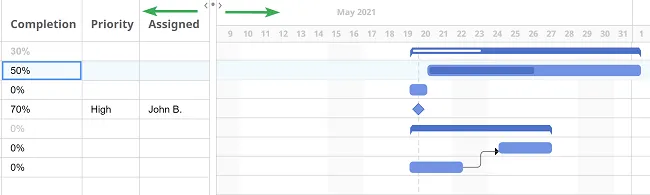
Update your Gantt chart as soon as changes occur. This will help you keep up to date regarding your project and your team. When you reschedule a task with dependencies, all dependent tasks are automatically rescheduled.
Email notifications
Section titled “Email notifications”Whenever a task is completed, the task creator will be notified via e-mail. Assignees will receive e-mail notifications when new comments, files, or other changes appear on their tasks.
Notifications of all tasks due or set to start in the current or following day are sent once a day, in the morning.
Notifications of all tasks due or overdue in the current week are sent once a week, on Monday morning.
Collaborate in real-time
Section titled “Collaborate in real-time”Planning is an integral part of managing a project and it requires cooperation from the team at all times. In your effective team collaboration, Gantt charts can significantly help and Mindomo allows you to create shareable and collaborative Gantt charts. As you collaborate on tasks, your project plan updates automatically and in real-time for everyone.
A pop-up window will notify you that a new user joined the Gantt chart and all the people working on it will be displayed on the bottom right corner.
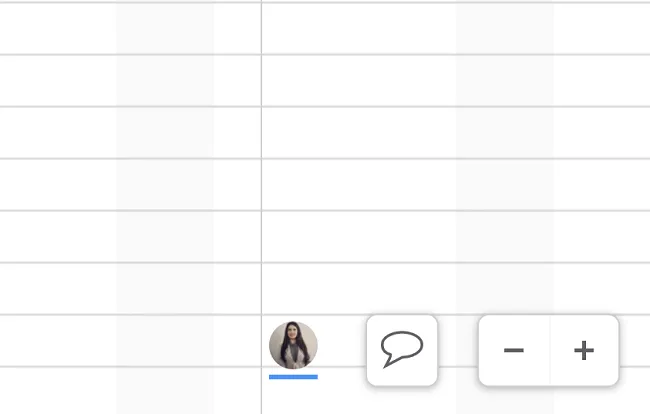
Change view of Gantt chart
Section titled “Change view of Gantt chart”Gantt charts can be turned into mind maps (1) and the first summary task becomes the central topic. All the other tabs will be topics and subtopics, according to their hierarchy. Gantt charts can also be converted to Outlines (2). Click on the left toolbar to change the view mode.
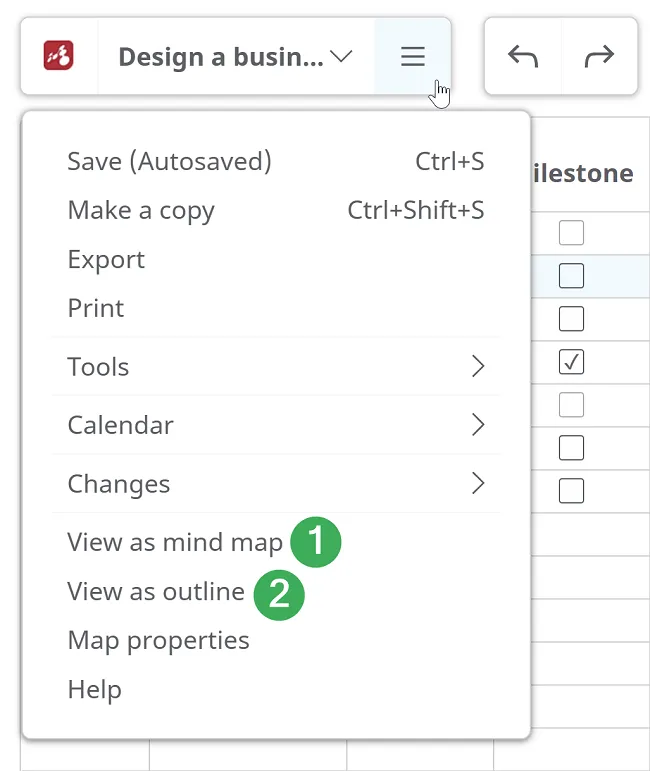
All other details, such as schedule, assignees, or additional resources attached are preserved in the mind map or Outline view.