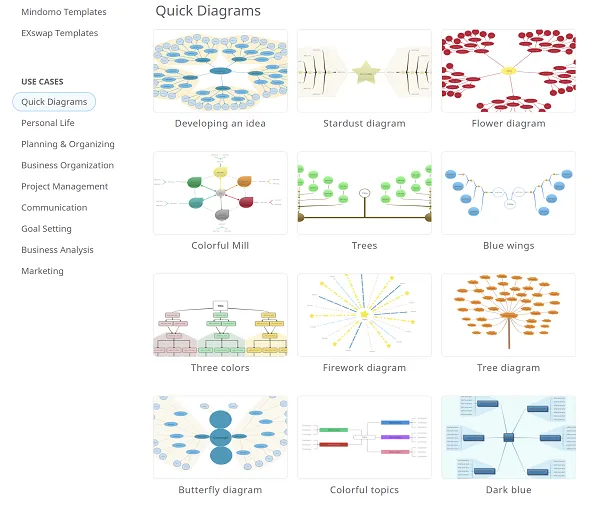Using templates
A map template is a mind map structure already containing some information with guiding instructions about a specific subject. It is an instrument for providing a practical solution to create a mind map, whether it is related to business, education, or personal use. Basically, a template provides the structure that brings together all the elements of a particular topic and serves as a starting point for a new mind map.
Template functionality
Section titled “Template functionality”Templates can be found on the Dashboard of your account when clicking on “Create”. You can also use the ‘Search’ functionality to find a specific template. Templates available on educational accounts are different from the ones available on a work/personal account.
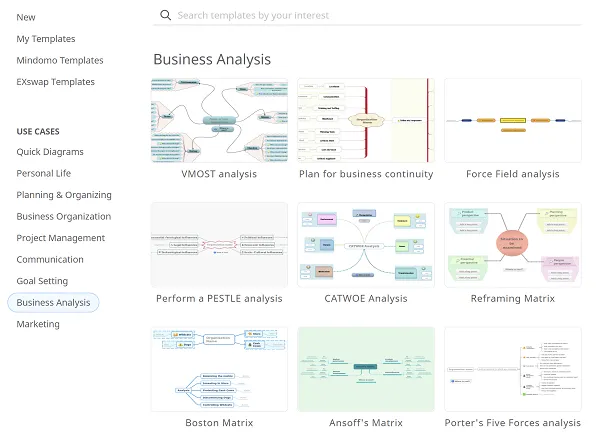
When you hover the mouse on a template you have two options: Use and View.
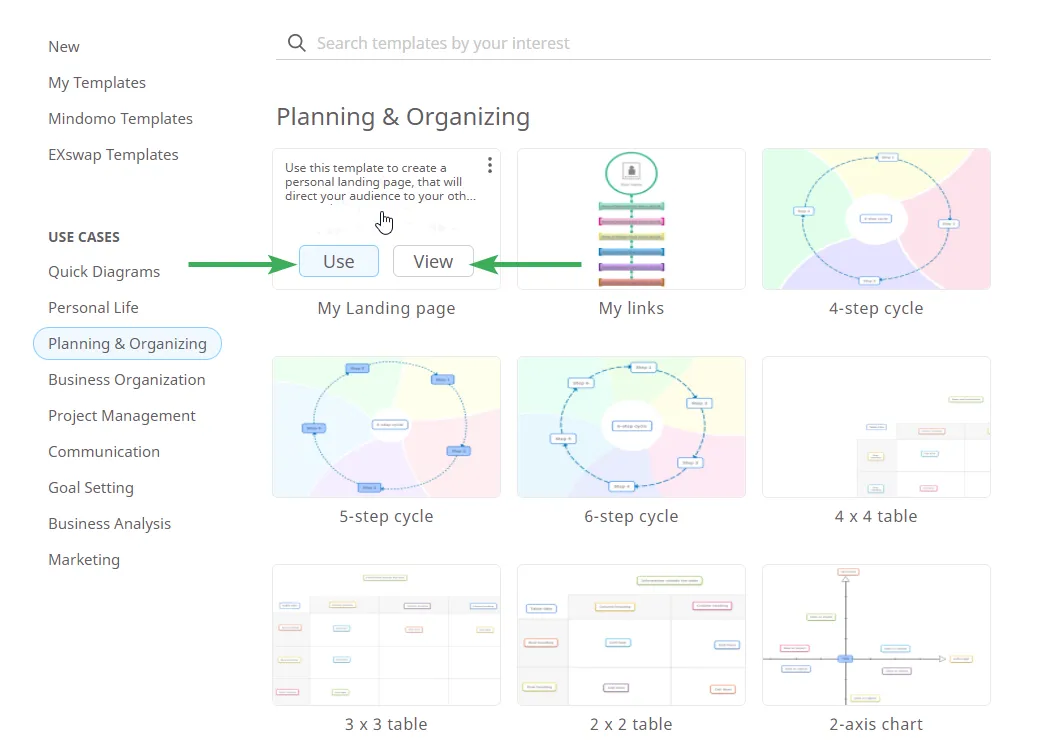
When you click on View button you can see the template in view mode (you can see how it looks, you can zoom in and out), and read a short description about it explaining the purpose of that template. On the top-right side of your screen, you have a button called Use Template that will open it and you’ll be able to edit it.
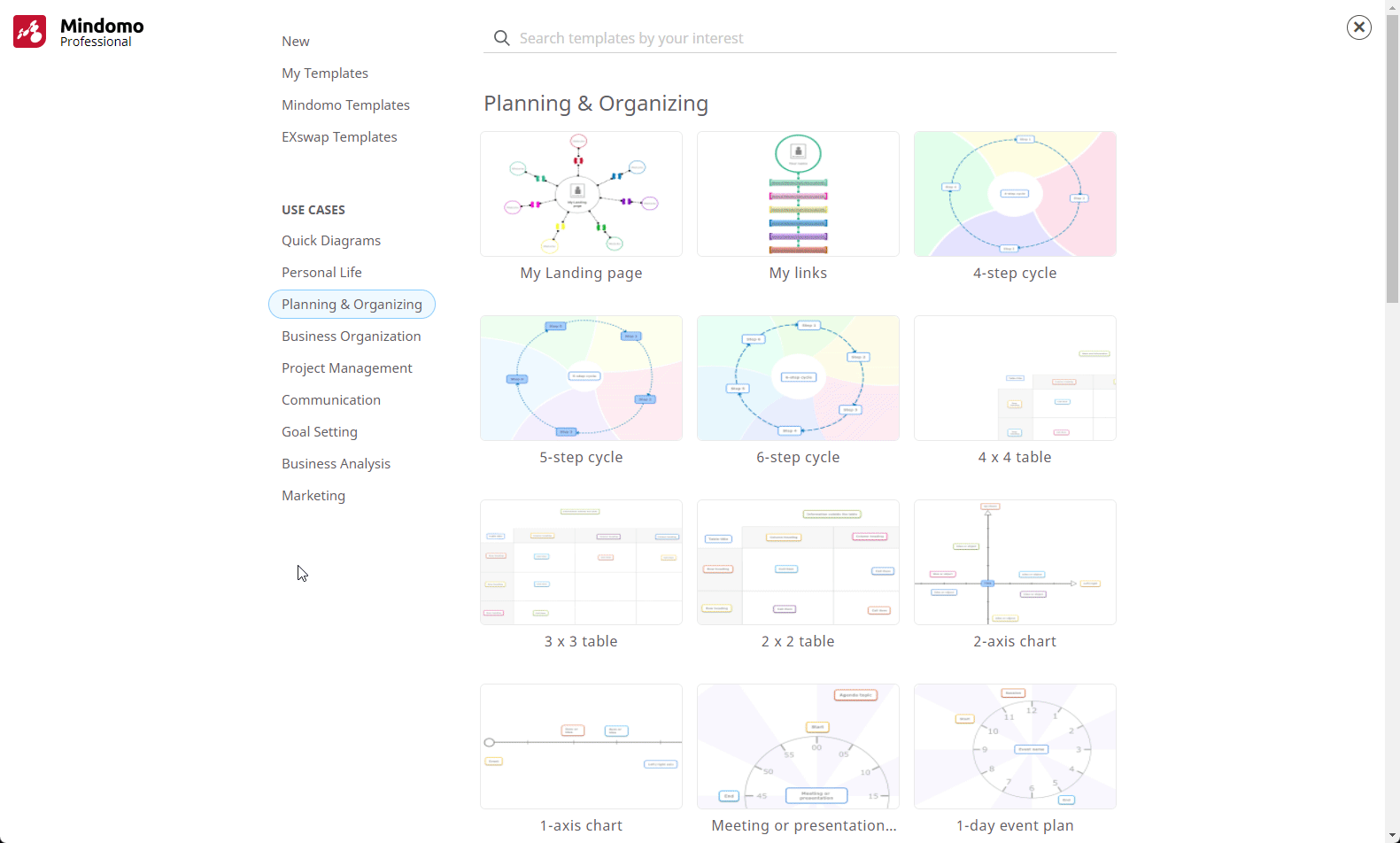
When you click on Use button, an editable copy of the template will open and it will be added to your Dashboard.
You can also create a template from scratch using your existing mind maps or creating new ones. Click on the last icon from the context menu, select Template, and click on Edit.
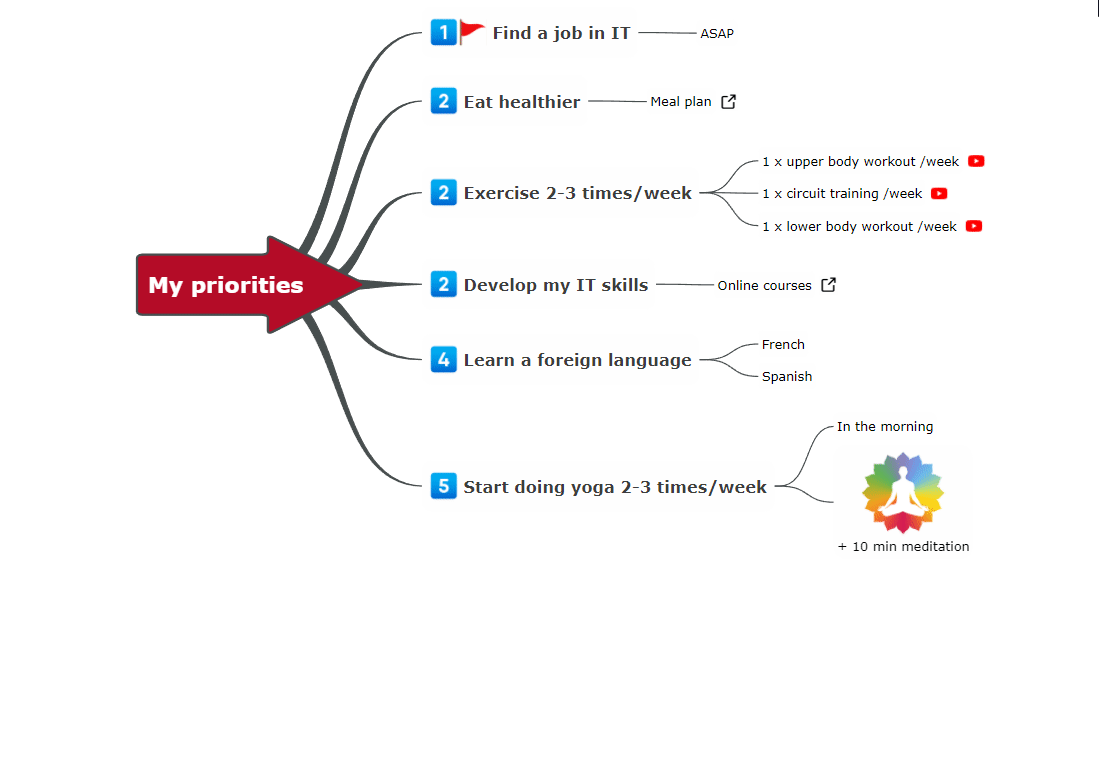
When opening a template, a Guideline box on the central topic will be open.
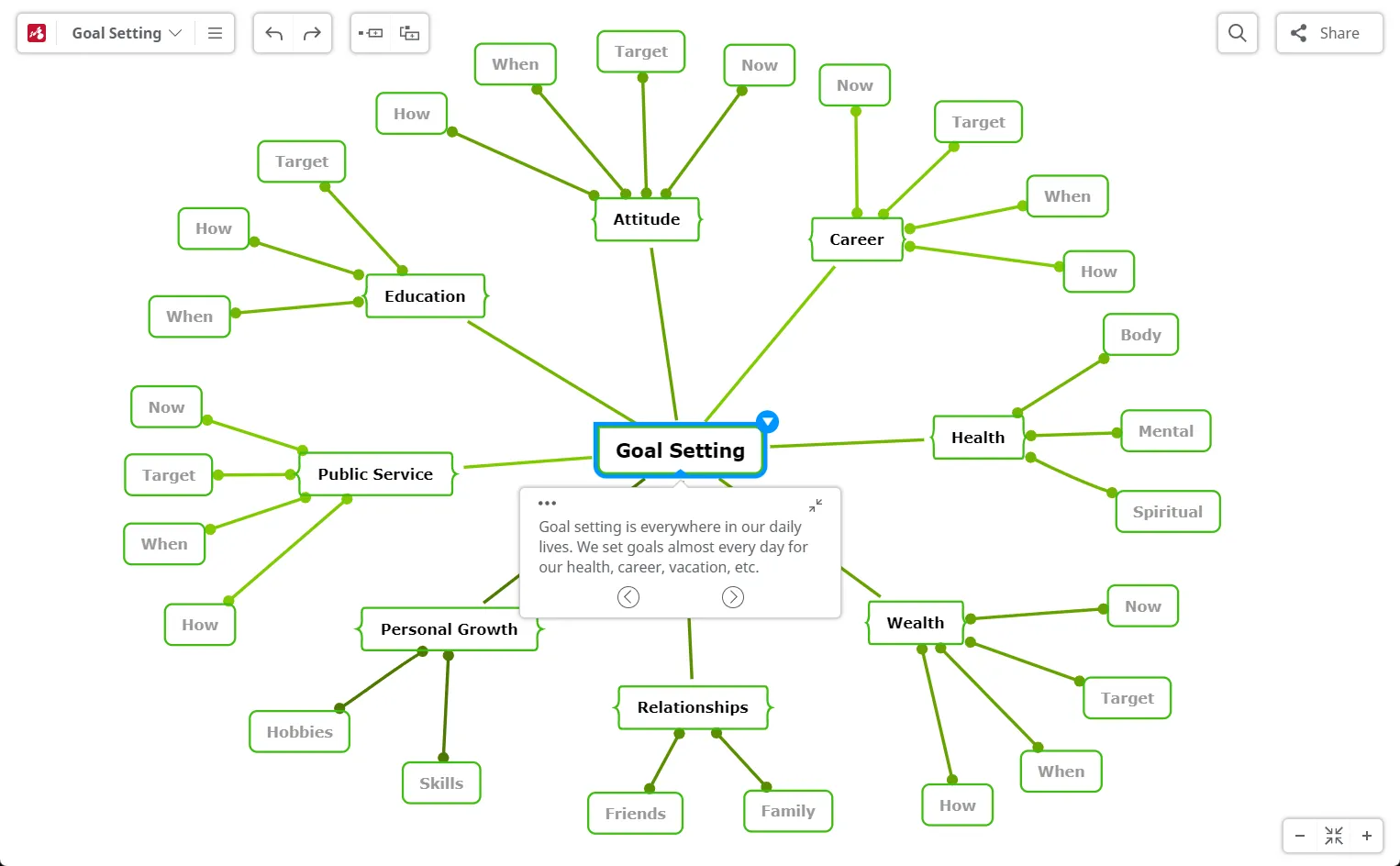
The Guideline box will show on some topics and it may contain informative notes about the topic or branch, which are intended to help you.
At the bottom of this Guideline box, you have two arrows (Next and Previous). Click on the arrow icon from the right side (Next) to start working on your mind map. You will be moved to the next topic with guidelines. Using the Next and Previous navigation buttons, you can move between the guiding instructions.
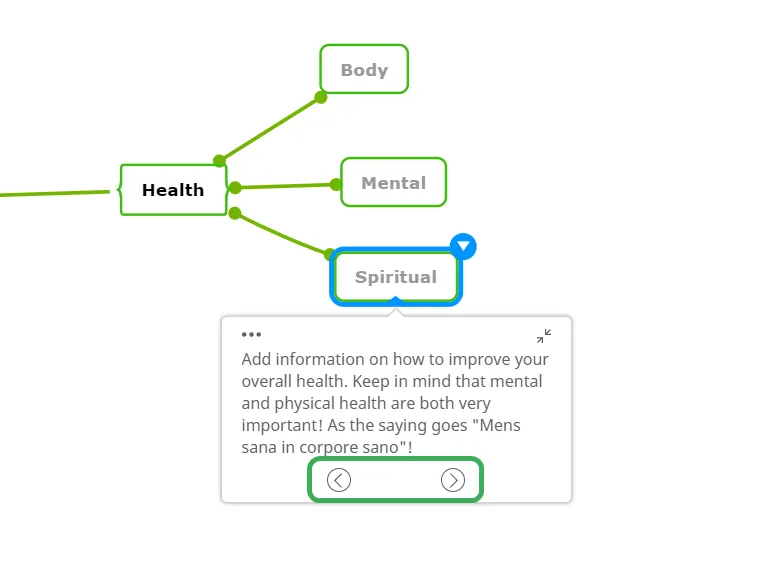
Another way to work on your template is to click on a different topic you would like to see these guidelines and navigate through the mind map template in what order you prefer.
A template contains two types of topics:
-
descriptive topics which build up the structure of the mind map (1).
-
topics with input text which should be edited and filled in by you. Once you enter your information the background text will be replaced (2).
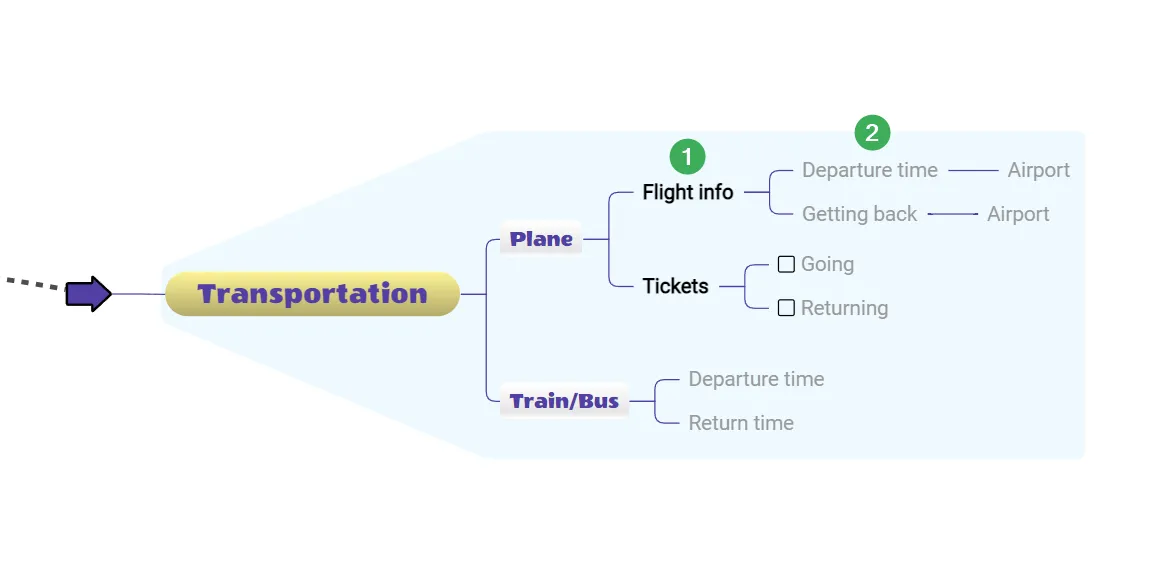
Template options
Section titled “Template options”Some of the topics will contain additional resources like images, icons or text suggestions.
A template might have the option to choose an icon or an image from a specific list in order to add it to the selected topic. It might also have a list of suggested texts which will be added to the topic as a child topic.
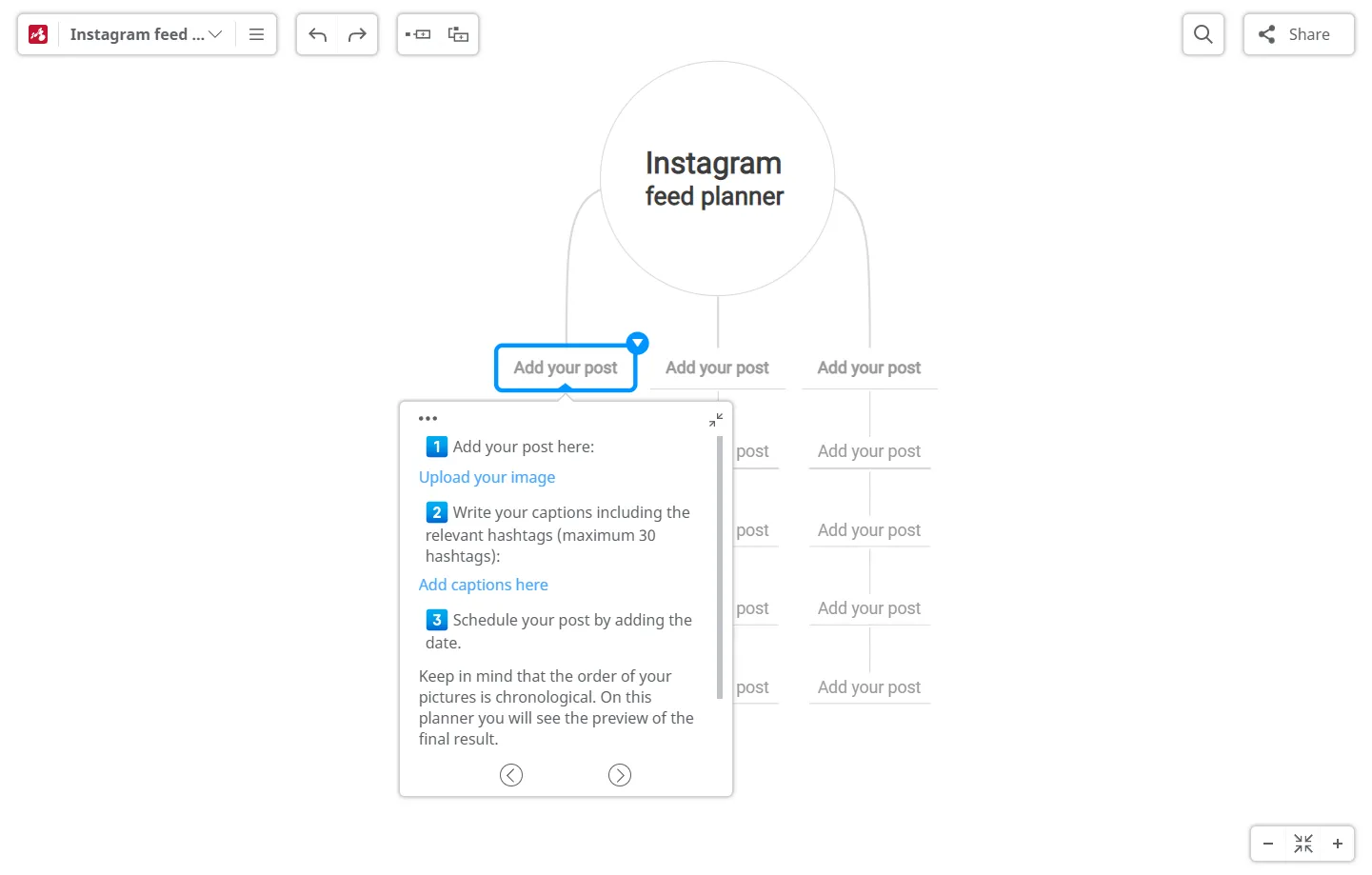
Template topics
Section titled “Template topics”Some topics will have a branch (one or more topics) attached by default. That means that when you insert a new ‘child topic’, this new branch will be added, instead of a new topic being inserted. This will speed up the process of creating your mind map by having at your fingertip predefined template topics in case you need to repeat them several times.
If you have more than one answer for a particular question or set of questions, you can add multiple subtopics.
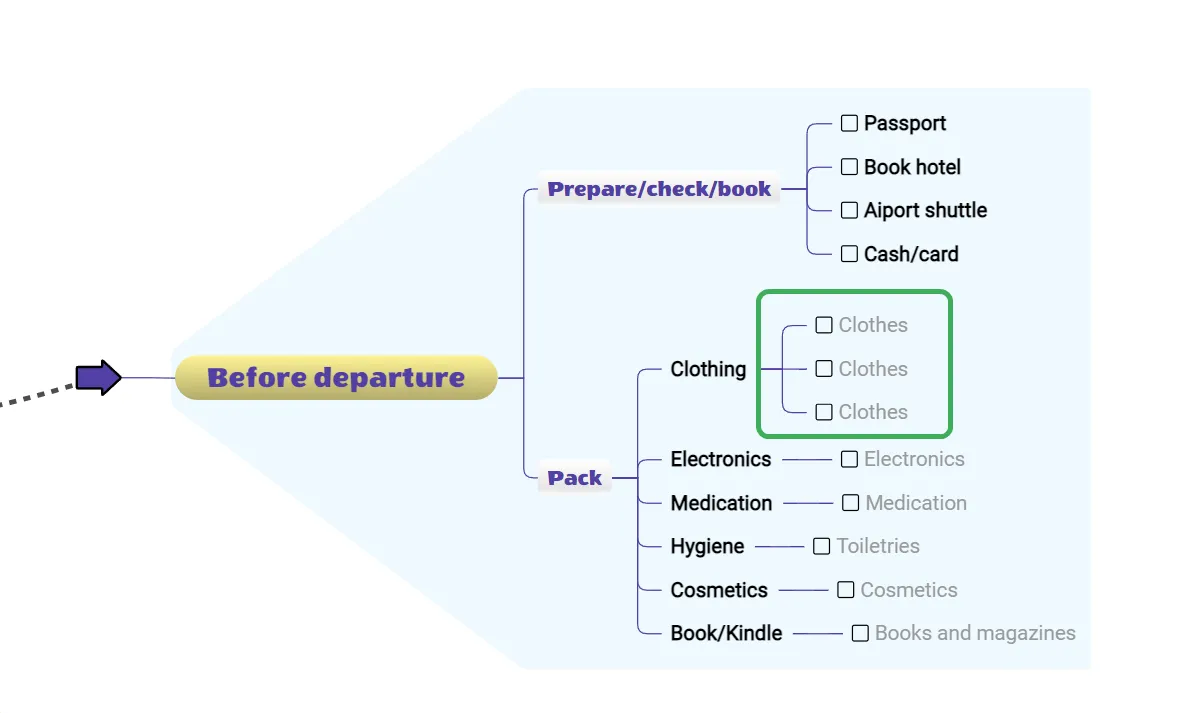
Use the keyboard shortcut to quickly create a topic: press the TAB key to insert an editable subtopic and ENTER to insert a sibling topic that you can fill in.
Removing template data
Section titled “Removing template data”A map template predetermines the flow of your ideas with the help of a predefined scheme and auxiliary information. However, if you want to keep a clean and tidy mind map, you can minimize the template Guideline box (from the top right button) or you can choose to remove the template data. In this way, your mind map will contain only the facts and figures you considered relevant when you filled in the topics using the explanations from the Guideline box.
Go to the more options icon in the top left corner of the template Guideline box and select Remove to remove the template data. You can choose to remove the template data for the selected topic, selected topic and its branch or for the entire mind map:
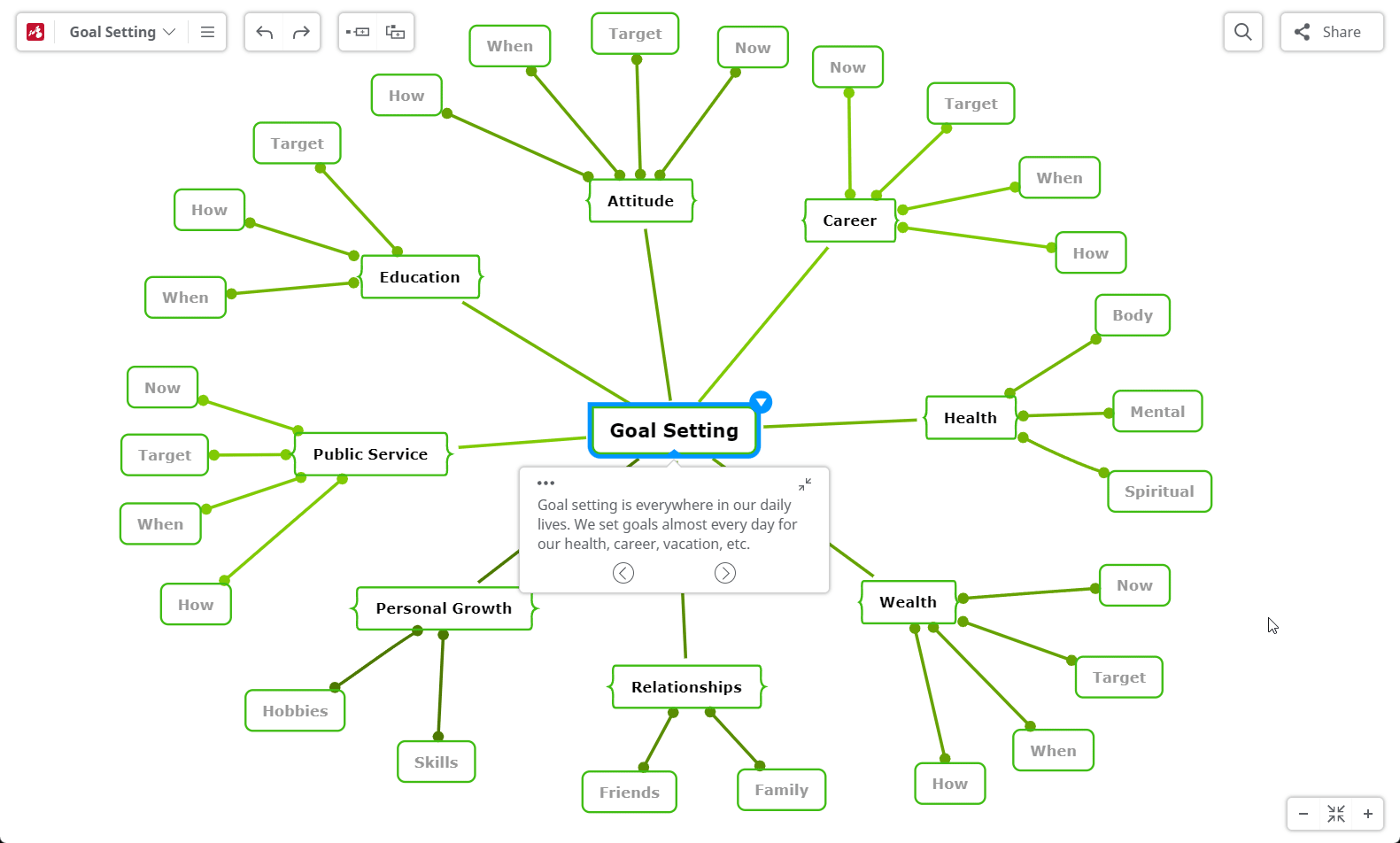
The confirmation message ‘Template data has been removed successfully.’ will be displayed.
Quick diagrams
Section titled “Quick diagrams”Quick diagrams are templates without any data or template Guideline box. You can complete them and create your own mind map.
They are used for their design and offer you an easy way to create a mind map without arranging topics and choosing themes, only by adding your data and topics and subtopics.