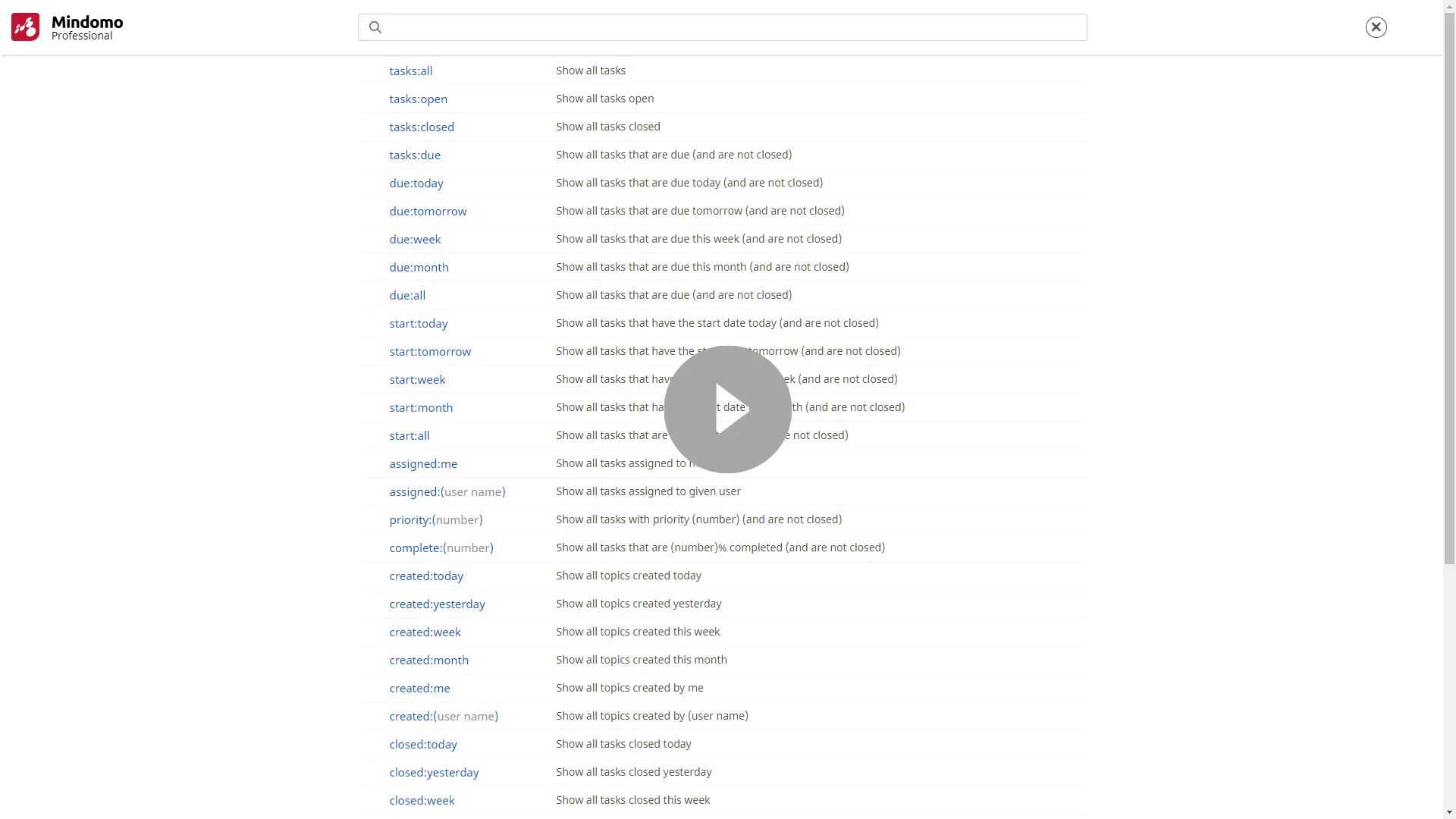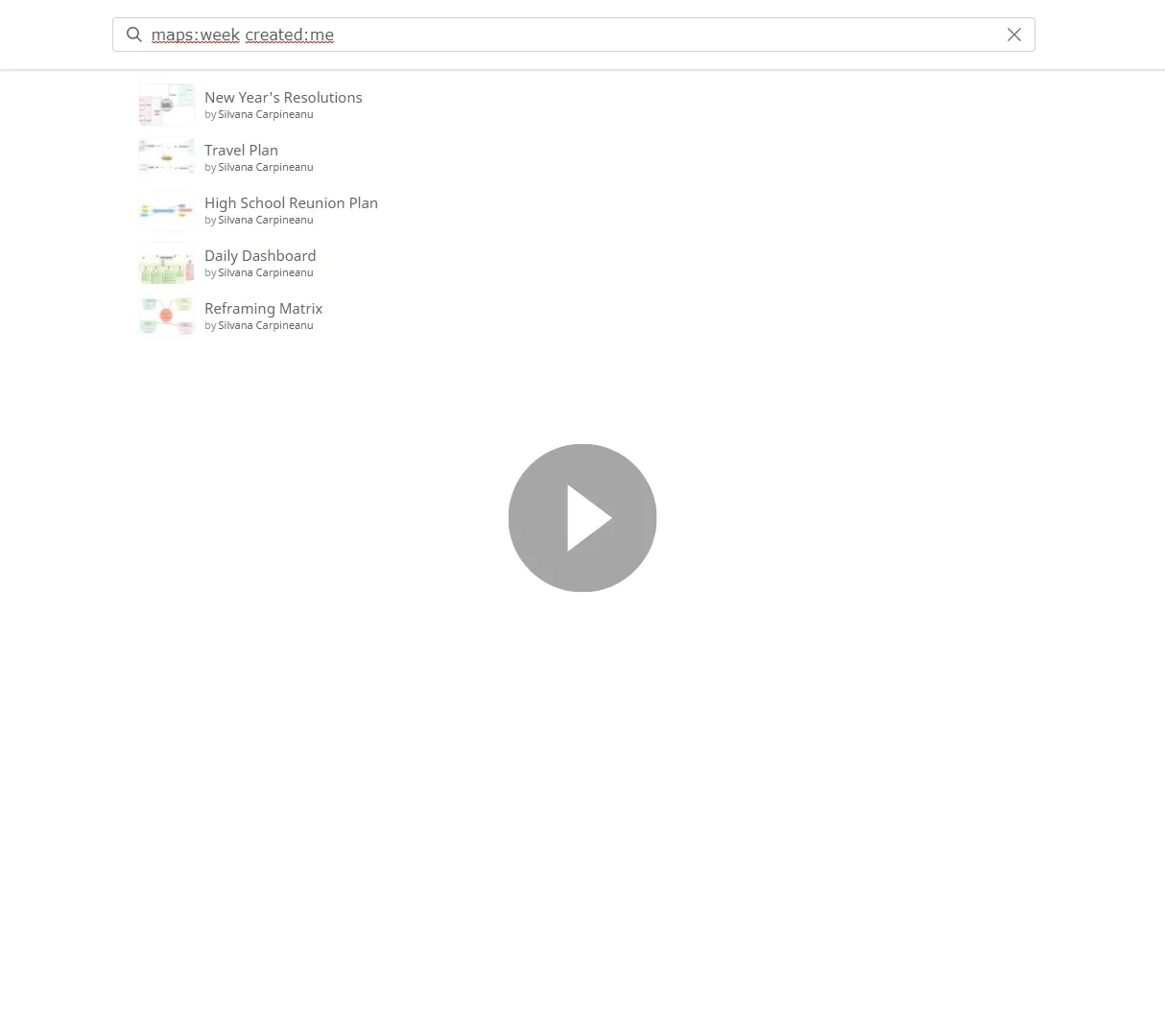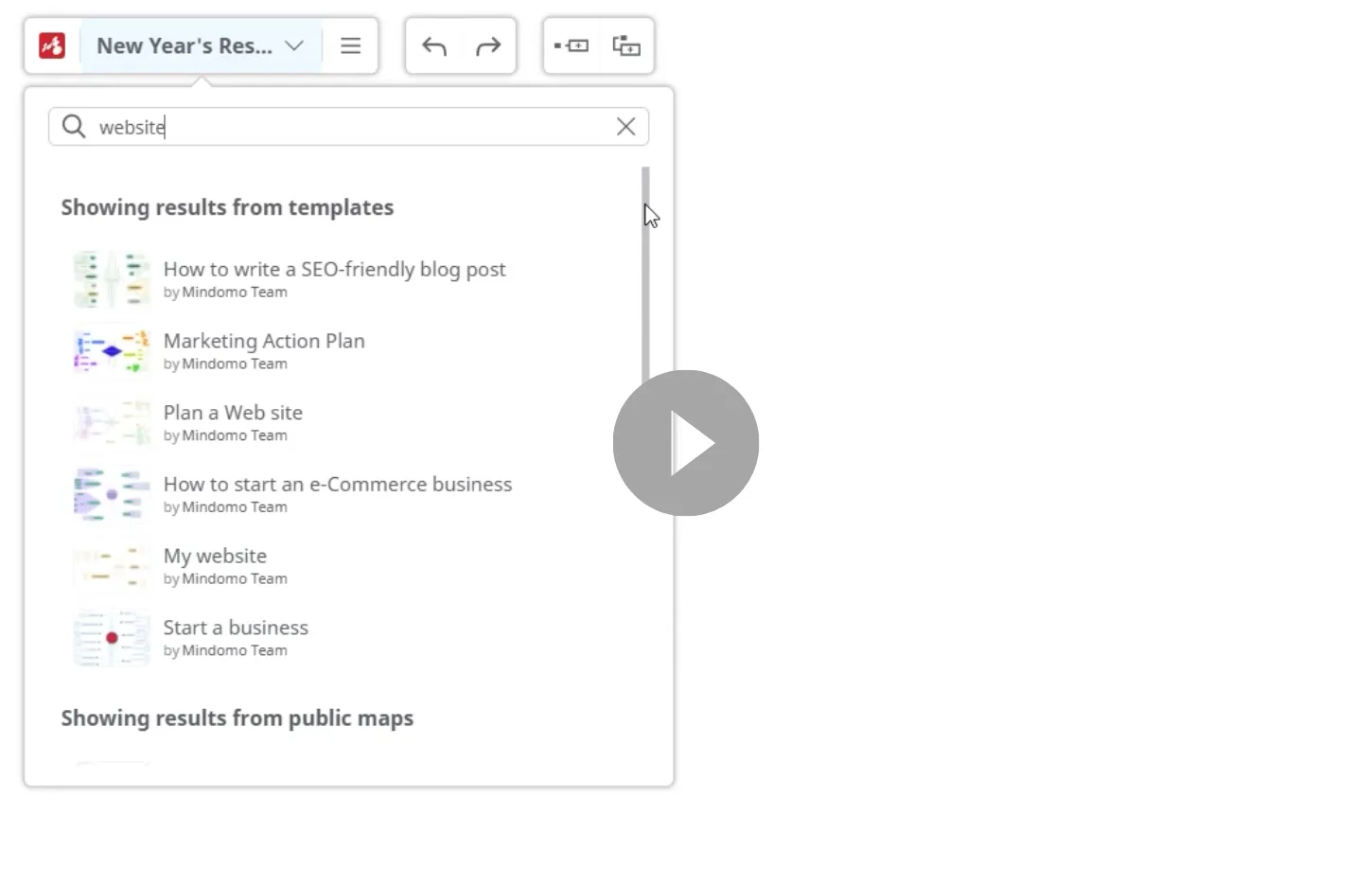Searching mind maps
Mindomo makes it easy to find exactly what you need with a powerful search feature available right from your Dashboard. You can quickly search across all your diagrams, templates, and public maps using keywords or phrases, with results showing both titles and specific content matches.
Search across all diagrams
Section titled “Search across all diagrams”You can search for specific content in all your Mindomo diagrams right from the Dashboard.
Use the Search bar on the upper side of your Dashboard to go through all diagrams (both your own and the ones created by others and published into the Public Gallery) and through all templates.
You can search for specific words or phrases and use filtering options. The search will go through the diagram titles, topics content, notes content, and comments content.
Search for words/phrases
Section titled “Search for words/phrases”Type one or more words or a phrase in the Search bar. A list of all diagrams where that word or phrase appear will be shown. You will see the title of the diagram and the specific topic where it appears (if the word or the phrase are not included in the title).
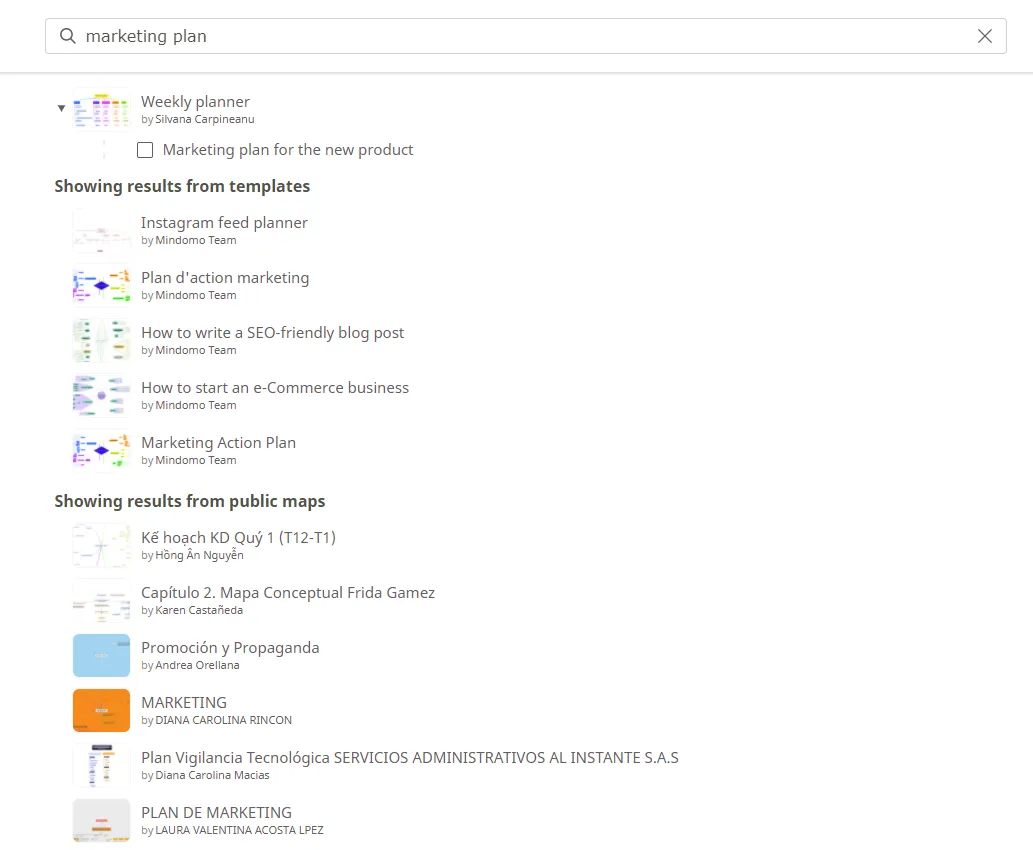
The first results are your diagrams (your own or the ones that were shared with you). The next category of results is represented by the templates that contain the specific words/phrase you’ve searched for. The last category displayed is other users’ public mind maps. The public mind maps will open in the View mode in a new tab.
If you type more words, or a phrase, the search looks through all titles, topics, notes, comments that contain all the words, in any order. For example, in the above image, the searched words were marketing plan. You will see all the results containing the words marketing and plan. A template called Marketing action plan is displayed as a result.
You can search for a specific phrase and see only the topics, titles, comments, notes where it appears in that exact order using a search operator.
Standard search operators
Section titled “Standard search operators”Mindomo uses advanced search and filter options for topics, tasks, notes, comments, and diagrams to be able to find what you need in seconds.
When you click on the Search bar, a list of queries and a short description for each will be shown.
You can use one or more queries to filter your diagrams by clicking on them or by typing them in the Search bar.
Moreover, you can use both filtering words/phrases and search queries.
Mindomo has a list of query operators that help you customize the search to find exactly what you want:
- space ( )
- quotation mark (” ”)
- alternative (OR)
- hyphen (-)
You have unlimited possibilities to use and combine these search operators with search queries and words or phrases to find what you need in seconds. Check out the following examples:
| Operator | Search results |
|---|---|
marketing plan | Show all topics, comments, or notes containing both “marketing” and “plan” in any order |
"marketing plan" | Show all topics, comments, or notes containing the exact phrase “marketing plan” |
marketing OR plan | Show all topics, comments, or notes containing either “marketing” or “plan” (or both) |
marketing -plan | Show all topics, comments, or notes containing either “marketing” but not “plan” |
created:me marketing | Show all topics, comments, or notes created by me that contain “marketing” |
tasks:all -meeting | Show all tasks that don’t contain “meeting” |
due:week priority:1 | Show all tasks that are due this week (and are not closed) with priority 1 |
start:all assigned:me | Show all tasks that are already started (and are not closed) assigned to me |
due:today tasks:closed | Show all tasks that are due today and are already closed |
There are some cases when your combination may seem to cancel each other, for example due:today tasks:closed. Due:today should show all tasks that are due today and are not closed, while tasks:closed should show you all tasks that are closed. However, this combination will show you all tasks that are due today and are already closed. Mindomo optimized all the cases where this may happen to make the search functionality to be easier to use.
Querying diagrams
Section titled “Querying diagrams”You can search for specific diagrams using queries related to the date when they were modified. Moreover, you can also filter diagrams by their creator.
| Query | Description |
|---|---|
maps:today | Show all diagrams that were modified today |
maps:yesterday | Show all diagrams that were modified yesterday |
maps:week | Show all diagrams that were modified this week |
maps:month | Show all diagrams that were modified this month |
maps:me | Show all diagrams created by me |
maps:(user name) | Show all diagrams created by (user name) |
Querying topics by the date
Section titled “Querying topics by the date”You can also filter topics from your diagrams by the date when they were created or modified (the results shown will be topics from your diagrams and from diagrams that are shared with you):
| Query | Description |
|---|---|
created:today | Show all topics created today |
created:yesterday | Show all topics created yesterday |
created:week | Show all topics created this week |
created:month | Show all topics created this month |
created:me | Show all topics created by me |
created:(user name) | Show all topics created by (user name) |
modified:today | Show all topics that were modified today |
modified:yesterday | Show all topics that were modified yesterday |
modified:week | Show all topics that were modified this week |
modified:month | Show all topics that were modified this month |
Querying tasks by their status
Section titled “Querying tasks by their status”You can filter tasks using different queries. The results shown will be tasks from your diagrams and from diagrams that are shared with you.
| Query | Description |
|---|---|
is:task | Show all tasks (closed tasks and open ones) |
is:due | Show all tasks that are due |
tasks:all | Show all tasks (closed tasks and open ones) |
tasks:due | Show all tasks that are due |
tasks:open | Show all open tasks |
tasks:closed | Show all closed tasks |
Querying open tasks by the scheduled date
Section titled “Querying open tasks by the scheduled date”You can search for tasks that have a specific start date or a specific due date (end date). The results shown will be tasks from your diagrams and from diagrams that are shared with you.
| Query | Description |
|---|---|
due:all | Show all tasks that are due |
due:today | Show all tasks that are due today (and are not closed) |
due:tomorrow | Show all tasks that are due tomorrow |
due:week | Show all tasks that are due this week (and are not closed) |
due:month | Show all tasks that are due this month (and are not closed) |
start:all | Show all tasks that are already started (and are not closed) |
start:today | Show all tasks that have the start date today |
start:tomorrow | Show all tasks that have the start date tomorrow |
start:week | Show all tasks that have the start date this week |
start:month | Show all tasks that have the start date this month |
Querying closed tasks by the finishing date
Section titled “Querying closed tasks by the finishing date”You can search only for closed tasks from your diagrams and choose when they were closed. The results shown will be tasks from your diagrams and from diagrams that are shared with you.
| Query | Description |
|---|---|
closed:today | Show all tasks closed today |
closed:yesterday | Show all tasks closed yesterday |
closed:week | Show all tasks closed this week |
closed:month | Show all tasks closed this month |
Querying tasks by the assignee
Section titled “Querying tasks by the assignee”To find only the tasks assigned to a specific person (including yourself), you can use one of the following queries (the results shown will be tasks from your diagrams and from diagrams that are shared with you):
| Query | Description |
|---|---|
assigned:me | Show all tasks assigned to me (and are not closed) |
assigned:(user name) | Show all tasks assigned to (given user) (and are not closed) |
Querying tasks by priority and completion level
Section titled “Querying tasks by priority and completion level”You can filter tasks by priority or completion level using the following queries (the results shown will be tasks from your diagrams and from diagrams that are shared with you):
| Query | Description |
|---|---|
priority:(number) | Show all tasks with priority (number) (and are not closed) |
complete:(number) | Show all tasks that are (number)% completed (and are not closed) |
Search inside a mind map
Section titled “Search inside a mind map”You can look for specific content within a mind map using the Search and Filter options.
With the Search option, all search results will be highlighted in yellow, leaving the rest of the content blurred.
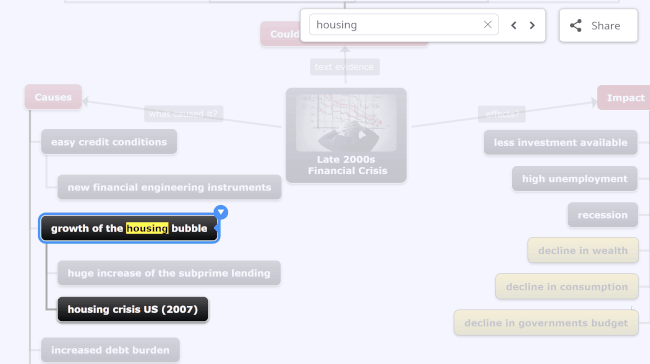
Mindomo enables you to use wildcards to broaden your search by finding words that start or end with the same letters. You will have to use an asterisk (*) with a distinctive word stem to retrieve variations of the term with less typing. Use the asterisk at the end of the word stem to match all results that begin with that stem. If you use the asterisk at the beginning of the word, it will match all the results that contain or end with that stem.
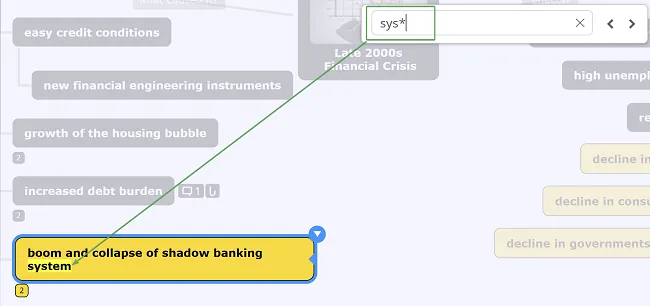
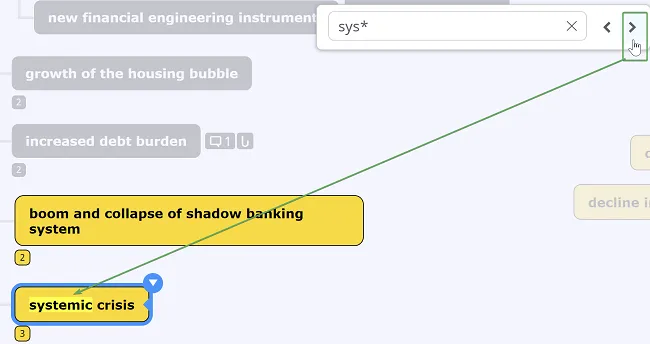
If you want to search for two words put together in the same phrase (in a topic, note, comment), then use the ’+’ (plus) sign in front of every word of the phrase (+high +unemployment) - the search will go through the mind map and look for all phrases that contain both ‘high’ and ‘unemployment’ and highlight them.
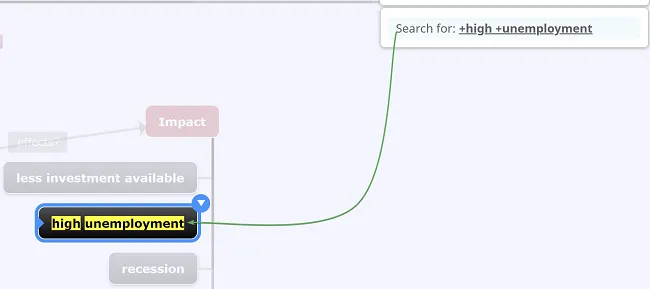
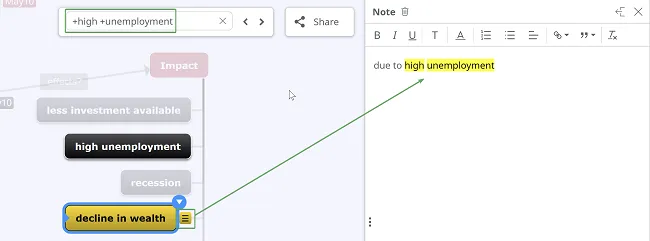
Filter by Hashtag
Section titled “Filter by Hashtag”Hashtag functionality helps you tag words in a topic and allows you to find specific content easier. You will be able to see accurate matches for your search or results that feature individual phrases in your search.
To add a hashtag type # and your word right after that, then press Enter. The hashtag will automatically appear in the filtering bar, where you will see how many times it is used in the diagram.
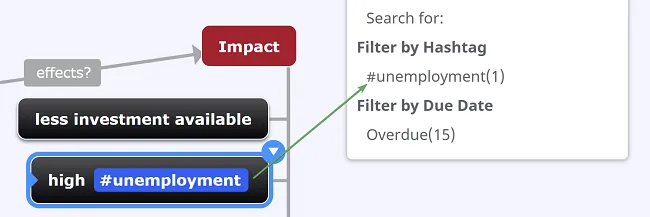
If you filter by a hashtag, the results will show you the topics that contain it and all the subtopics branching out of the task containing that specific hashtag.
Filter by Icon
Section titled “Filter by Icon”You can also filter by icons, which will also be displayed in the Search section, under the Hashtag section.
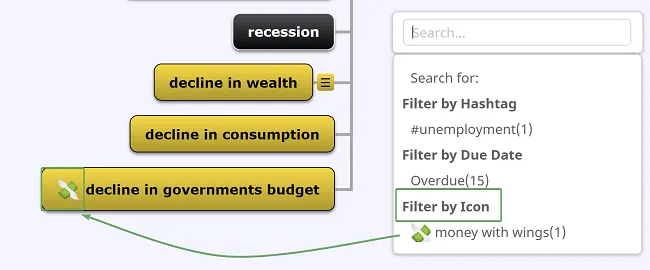
Filter by Due Date
Section titled “Filter by Due Date”You can also filter by a task’s due date:
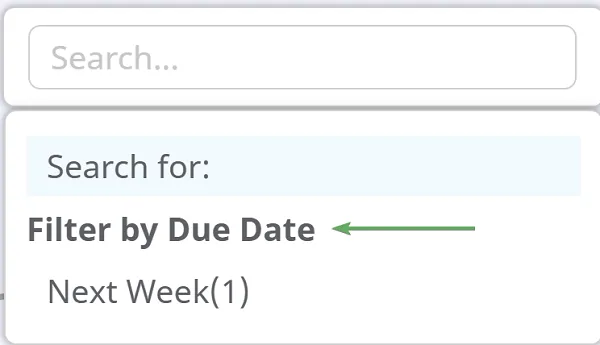
Search all diagrams
Section titled “Search all diagrams”If you are looking for inspiration to create a mind map, you can see all the maps created by you and all Mindomo users.
Click on the name of the map you are on at the moment, then click on “Search all diagrams” and enter the subject of the maps you are interested to find.
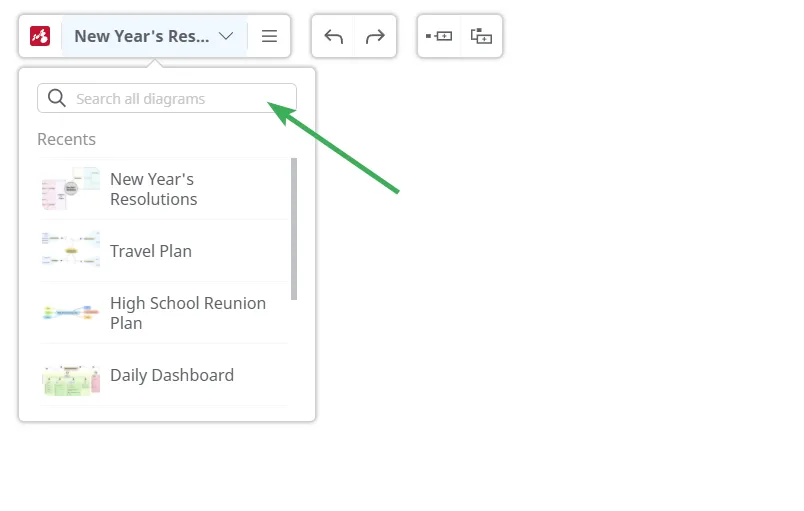
You will see all maps related to the words you searched for. You can get exact or similar results, depending on the maps that have been created over time.
First, you will see your maps related to that subject, then you will see maps from other Mindomo users.