Printing mind maps
Mindomo offers flexible printing options that allow you to export your mind maps in high-quality PDF format, tailored to various page sizes. Whether you’re printing an entire map, individual branches, or presentation slides, you can customize your output to suit your needs—ideal for both compact overviews and detailed, large-format prints.
How to print
Section titled “How to print”To print your mind maps, go to File Menu from the top left side (1) or right-click on the map’s background (2).
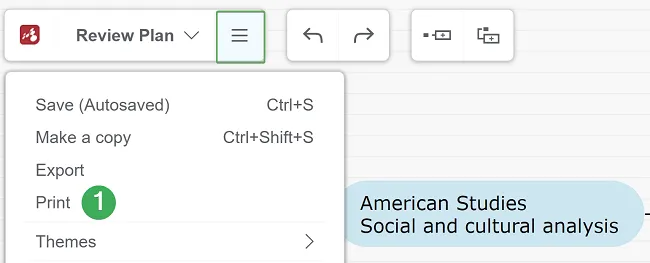

PDF file size
Section titled “PDF file size”Printing is made through PDF format and you can choose from the following PDF sizes:
- A4
- A3
- A2
- Letter
- Ledger
- Original
If you created a presentation for the map, you have the option to print the slides.
If you want to print your mind map with the background color or background picture, check off the option ‘Generate the map with background color.’
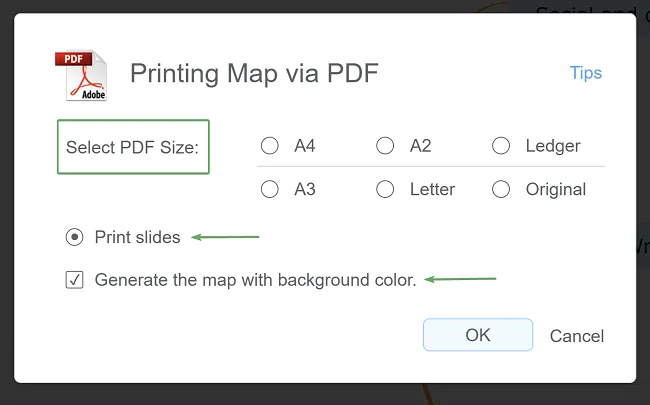
Print large maps
Section titled “Print large maps”If you have a large map and you’d like to get a better view of the print, you can print it branch by branch. To do this follow the steps below:
-
first, select a root topic and press F6 or go to ‘Tools’ and ‘Drill Down’ to get a drill down on the selected branch
-
print the branch
-
press F6 again to go back to the entire map
-
repeat procedure with other branches
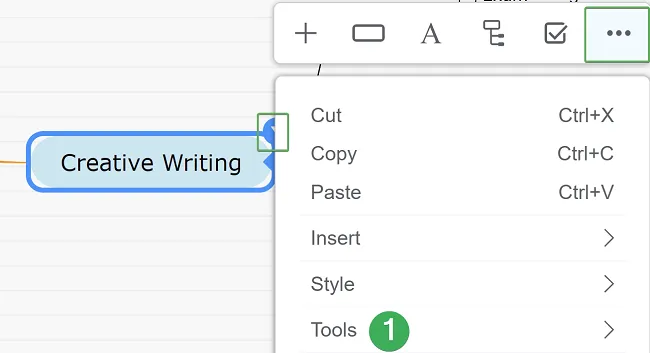
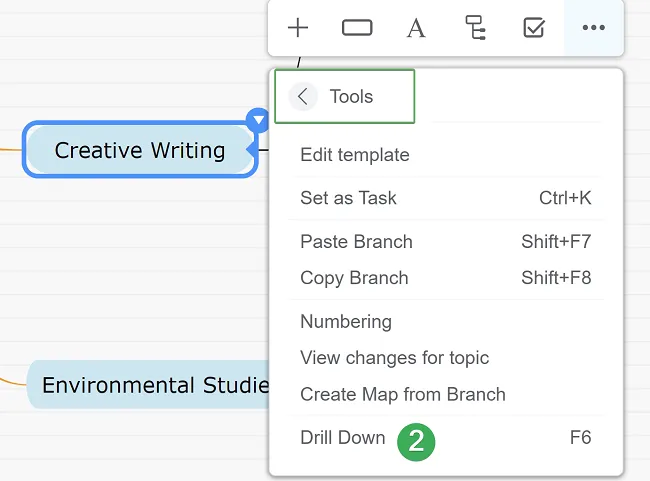
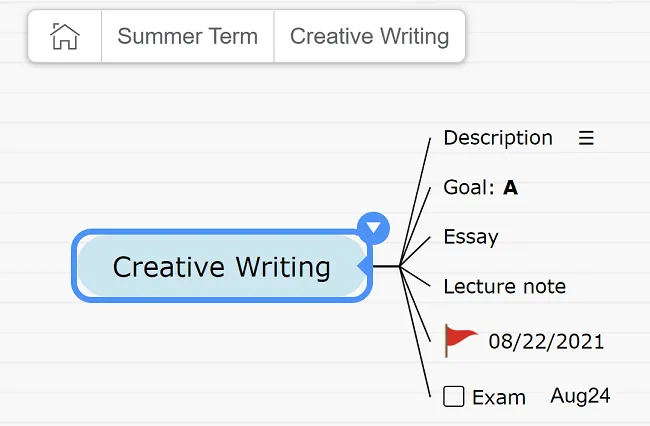
Slides as PDF printing
Section titled “Slides as PDF printing”If you have a premium account and you wish to print a large map, you can print the slides individually after exporting your diagram’s slides as PDF. To do this, follow these steps:
- Go to the File Menu and click on Presenter. In Presenter mode, hold SHIFT and drag the cursor to select the slides you want to create.
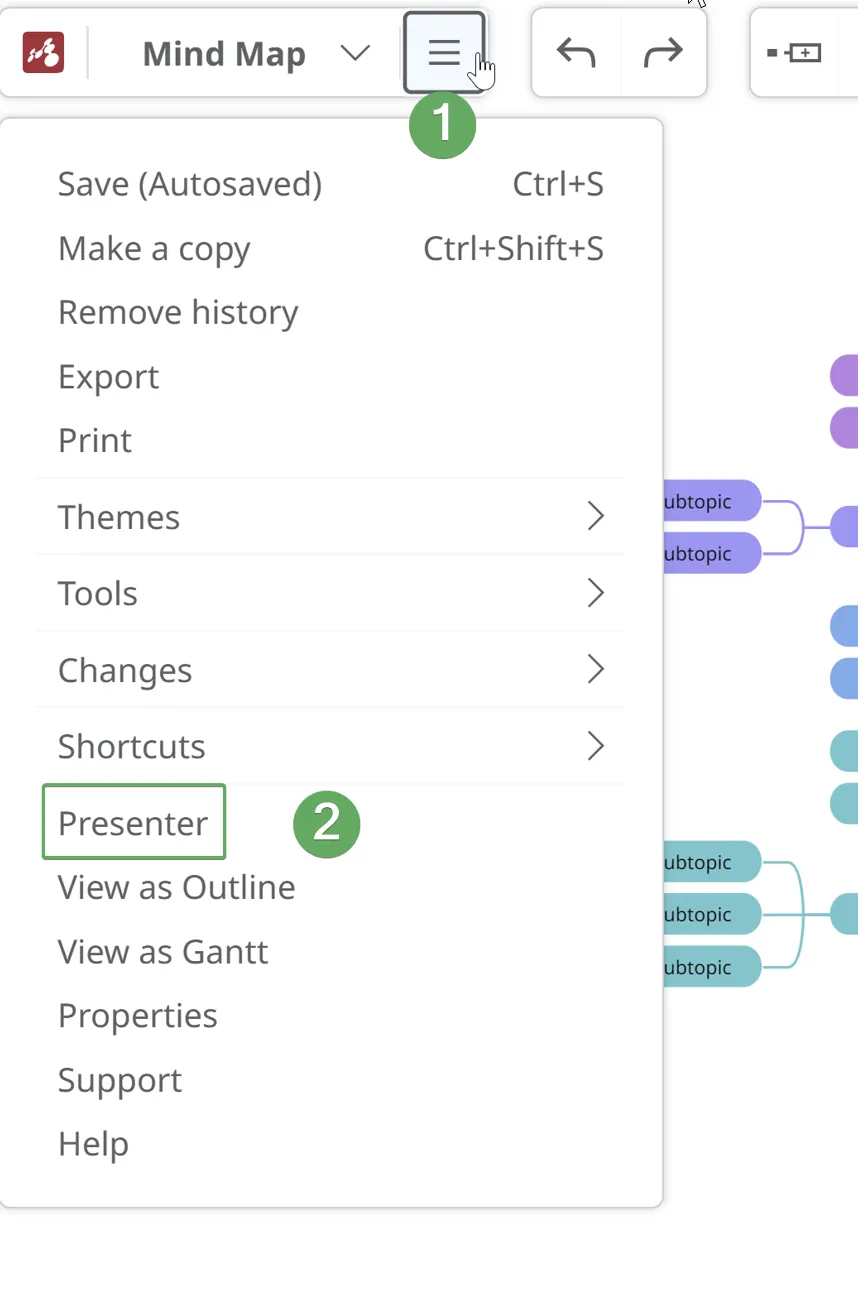
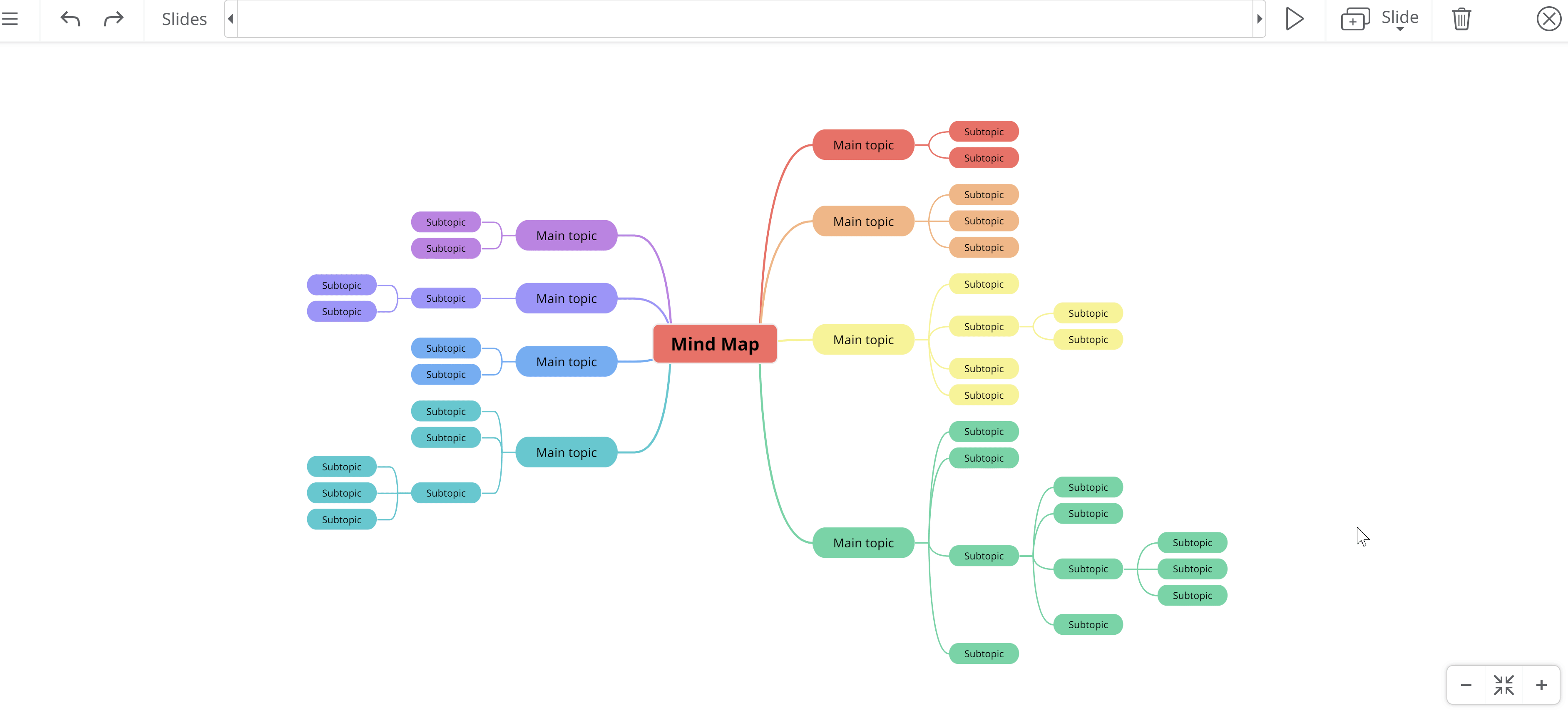
- After successfully selecting your slides, exit Presenter mode and click on File Menu again. Then click on the Export section, select Slides as pdf (.pdf), and finally click on Export.
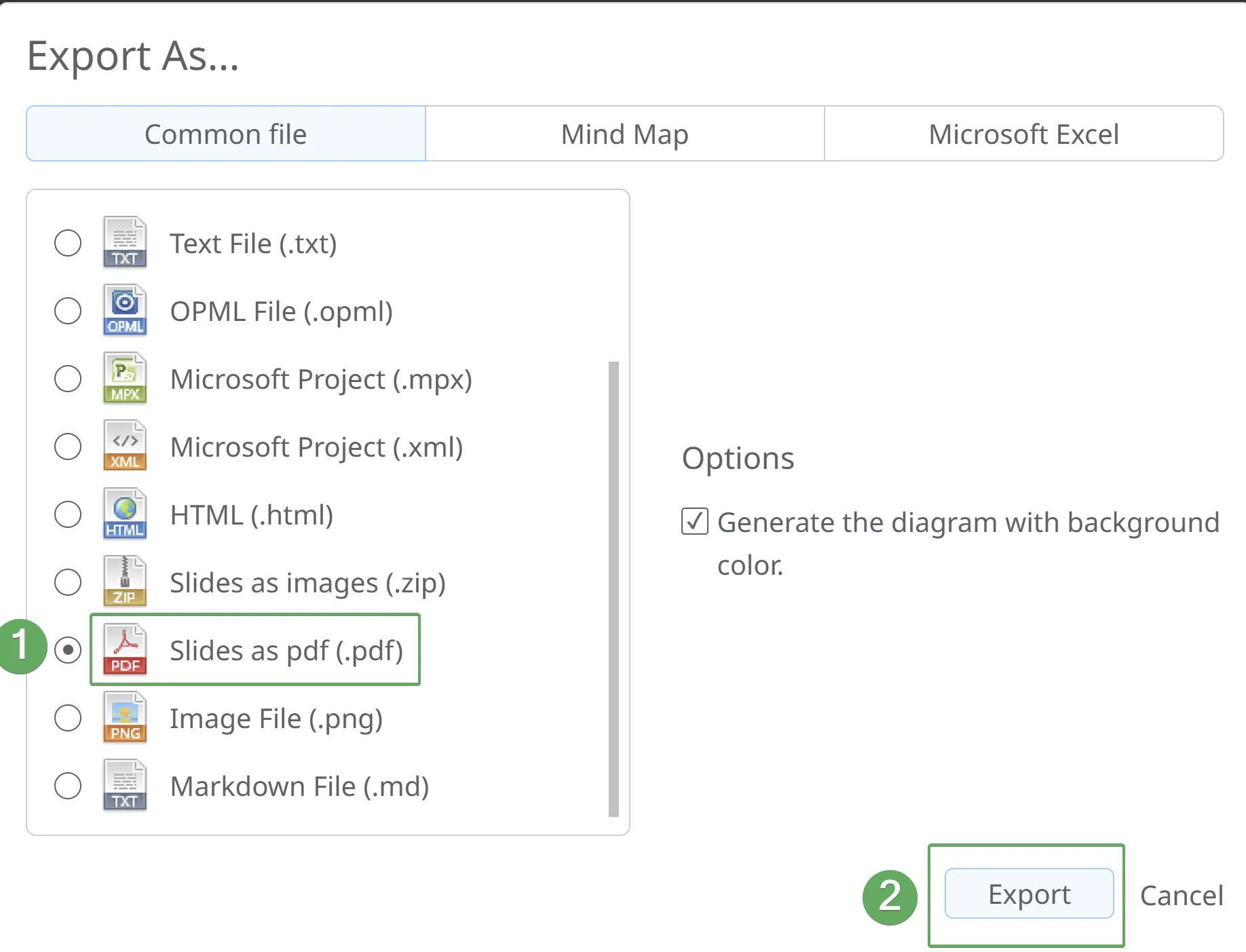
- Access the PDF file containing your slides and then print them; the slides will be printed individually.
This method ensures you can print a large map by taking one slide at a time.
Multi-page printing
Section titled “Multi-page printing”The option of multi-printing page can be set from the Adobe Acrobat Reader application software when you are printing the file.
- Open your downloaded PDF file with Adobe Acrobat Reader.
- Then go to the top-left corner to the File menu and select Print.
- Choose the Poster (1) option under Page Sizing & Handling. This option will split your PDF file into multiple pages.

The print preview in the dialog shows the entire assembled image with lines overlayed, illustrating how the individual pages fit together. When this preview looks the way you want to, press Print to print all the pages and assemble them to form a single large image.