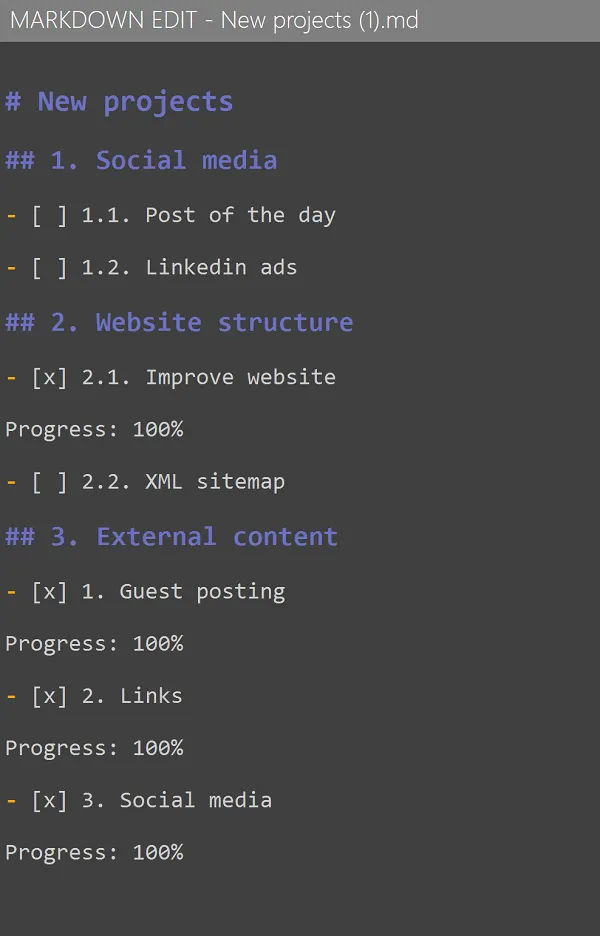Export Mind Maps
To export your mind map, use the right-click on the background or go to the File List Menu:
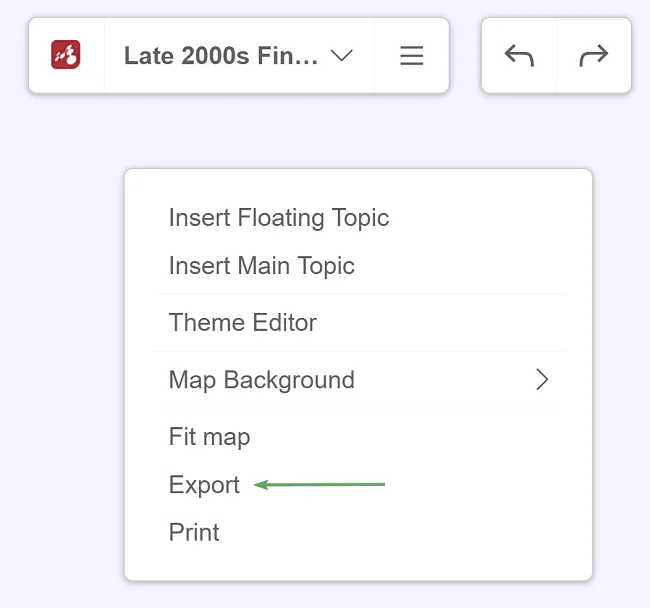
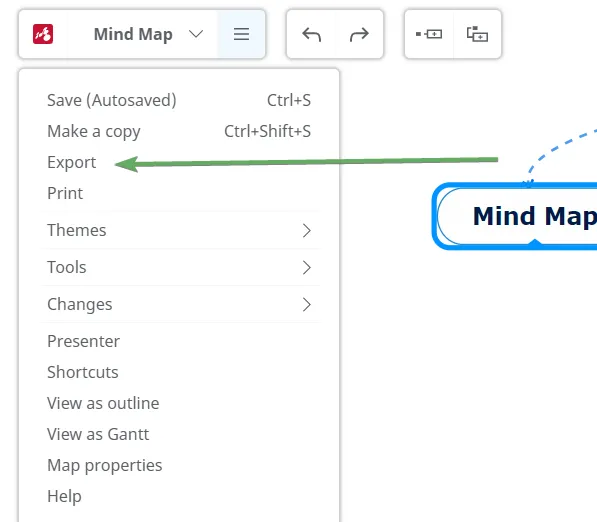
Export as mind map formats
Section titled “Export as mind map formats”- Mindomo File (.mom)
Our basic export format which allows to save your mind map without any attached files.
- Mindomo Pack (.pmom)
This format will compress your mind map and all its attached files into a single .pmom file saved locally. You can share the .pmom file with other Desktop users so they can access the map along with all its attached files from their own computers.
-
Freemind File (.mm)
-
MindManager File (.mmap)
Export as Excel
Section titled “Export as Excel”- Horizontal Outline (.xls)
The central topic becomes the first cell, then the main topics become column B. All subtopics will fill in the next columns of the file.
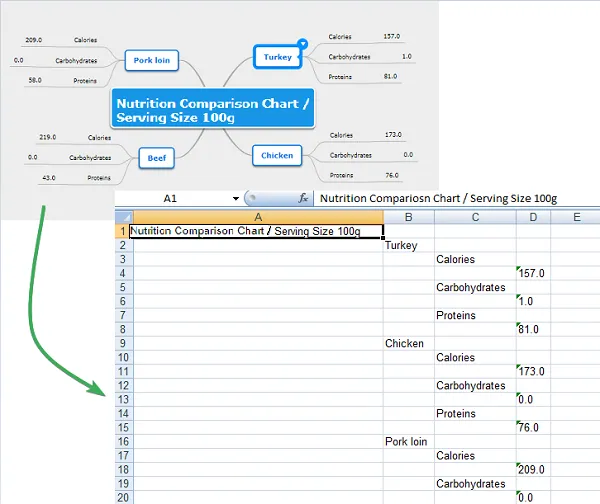
- Horizontal Tree (.xls)
This format keeps the layout of the Horizontal Outline more compactly.
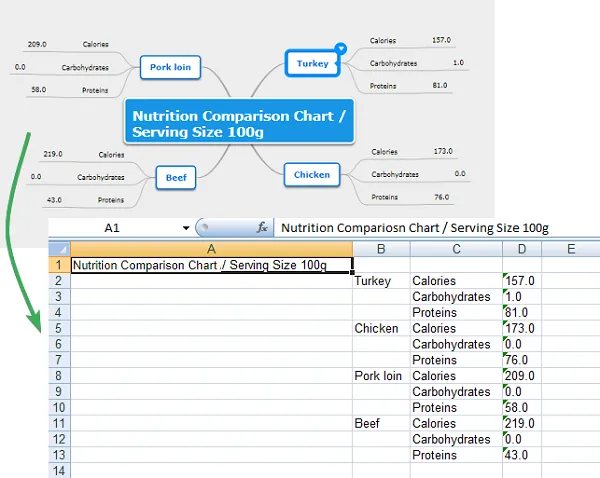
- Gantt Chart Data (.xls)
The central topic will be displayed on the top of the file as the title. The topics and subtopics will be aligned under the tasks column.
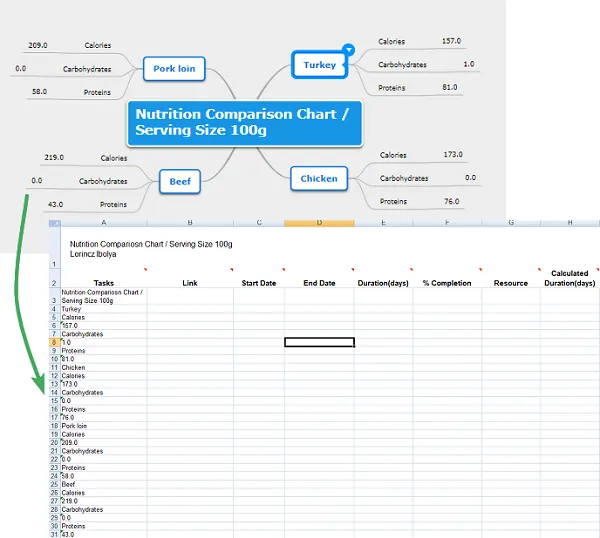
- Vertical Outline (.xls)
The central topic becomes the title of the file, then the main topics become the columns. All subtopics will fill in the next rows in the columns of each main topic.
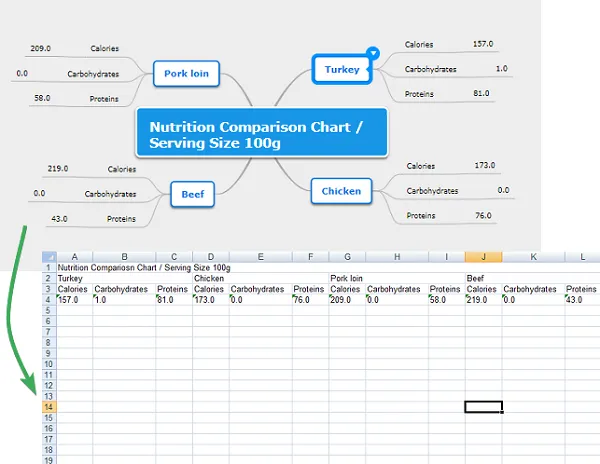
Export as PDF
Section titled “Export as PDF”When exporting your mind map to PDF format, you have the option to customize it:
-
Select the desired PDF size from a range of options: A4, A3, A2, Letter, Ledger, Long Bond, Widescreen, or Original.
-
Specify the number of pages you’d like to divided your diagram for the export. Additionally, preview its appearance before confirming your selection.
-
Select the layout: choose between Portrait or Landscape orientation.
-
Decide whether to include topic notes or comments in the export.
-
Select the option to generate your file with the background color/picture.
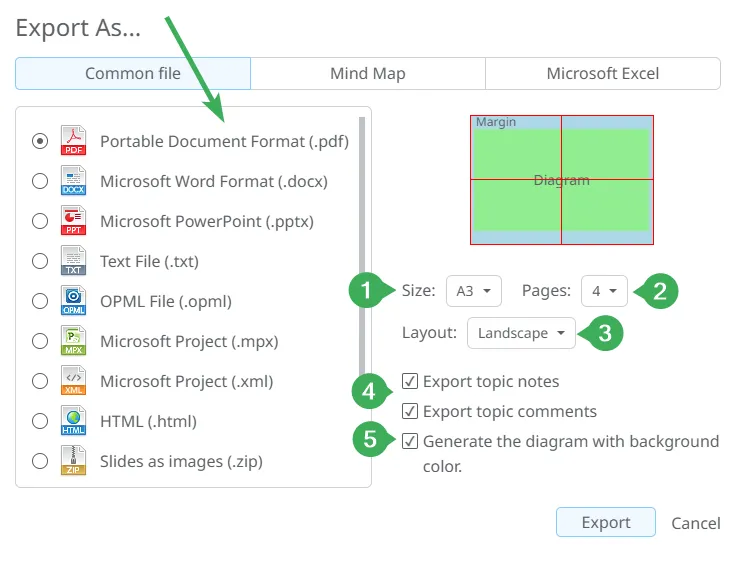
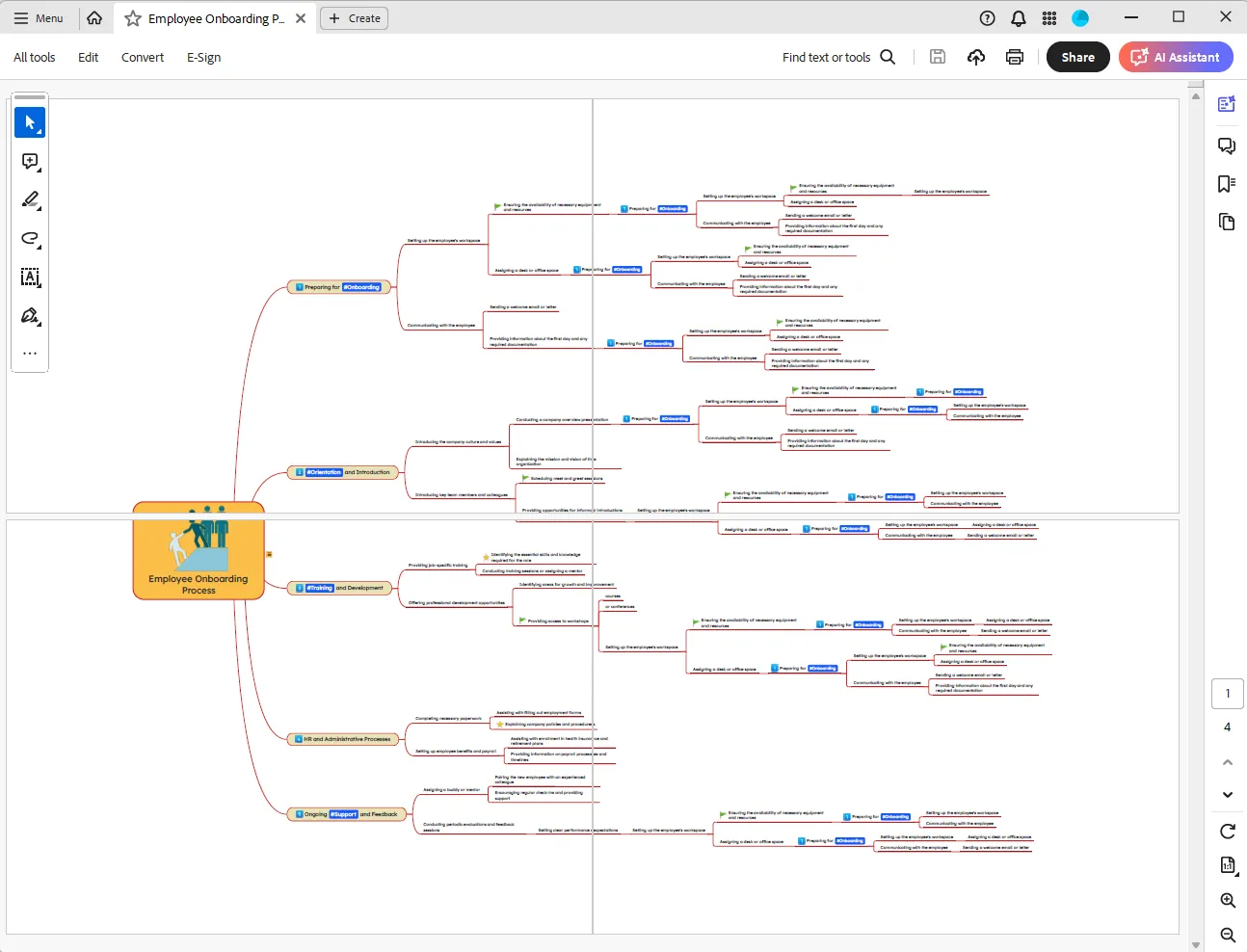
The hyperlinks added in your mind map become clickable links in the PDF file.
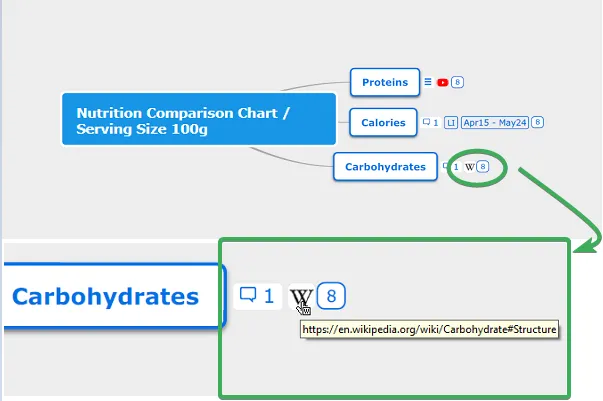
Export as Microsoft Word
Section titled “Export as Microsoft Word”When downloading your mind map to DOCX format, you can choose:
-
The size of your file
-
What are the elements you want to export (Icons, topic notes etc.) In case you want to export the images from your notes/comments, you need to tick off both Export notes/comments and Export images options.
-
Task attributes (Start date, End date, Duration etc.)
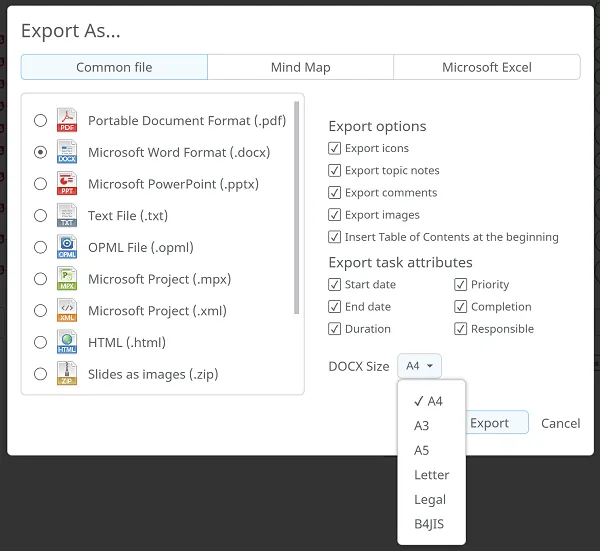
The central topic becomes the title of the exported document and will appear at the top with a bigger font size. Then you will find the table of contents, each title/subtitle is a direct hyperlink to the paragraph.
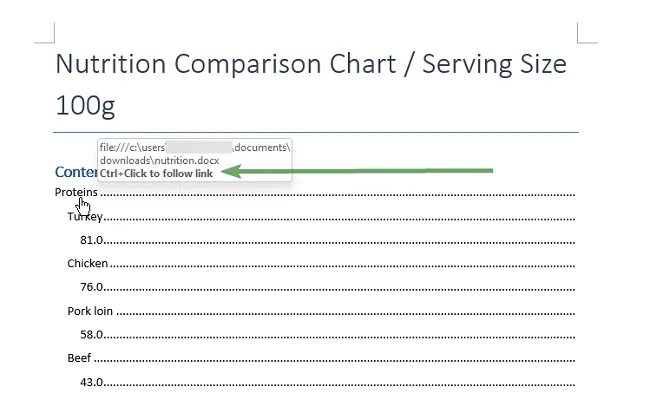
Notes are exported exactly as they are in the mind map (keeping their stylings such as bulleting, numbering, font size, and color). And the images from your notes will be displayed below the text.
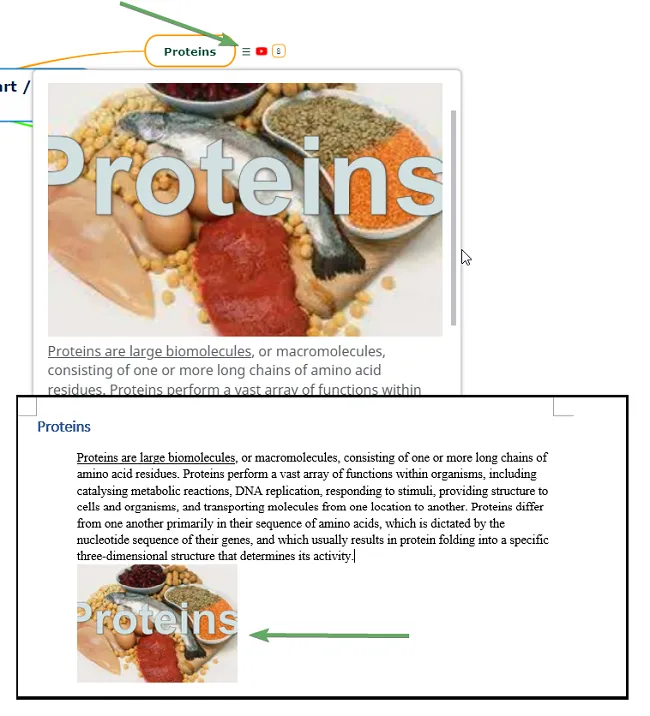
Comments will appear on the right side of the document, in a column, each comment connected to its topic with a line. The comments will also display the initials of the person who added it and the date it was added.
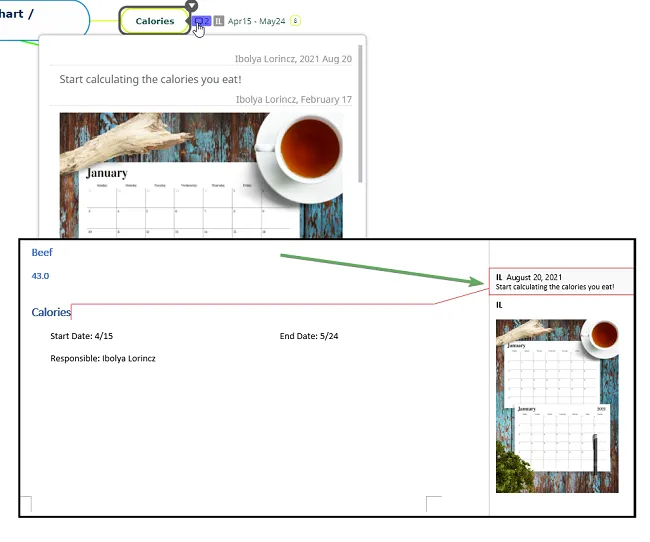
Export as Microsoft PowerPoint
Section titled “Export as Microsoft PowerPoint”When you export your mind maps, you have two options:
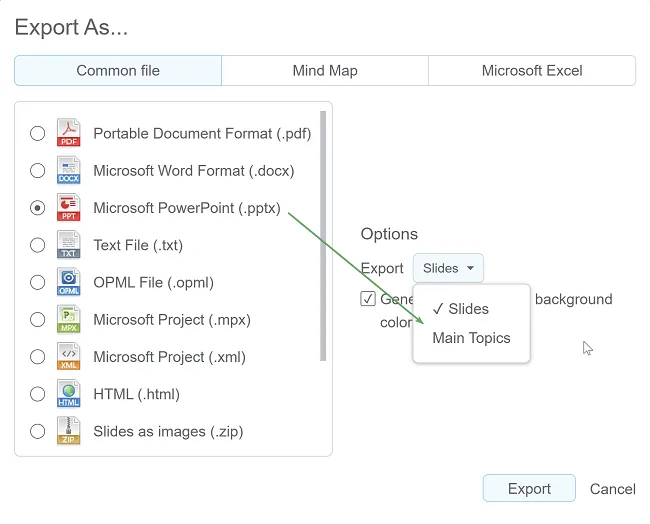
- Export slides
To use this option, you need to first create a presentation for your mind map. When exporting the slides, every slide will be a screenshot with the text in the enclosed topics exported below as a note.
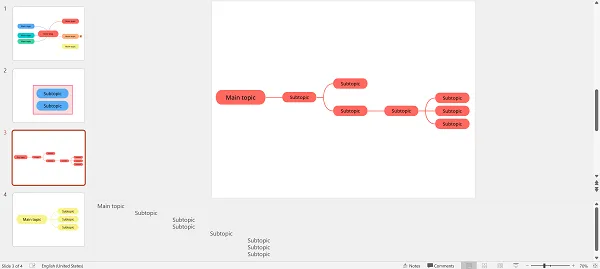
- Export main topics
Choose this option if your mind map doesn’t have a presentation created. The slides in the exported file will contain each main topic with its connected subtopics.
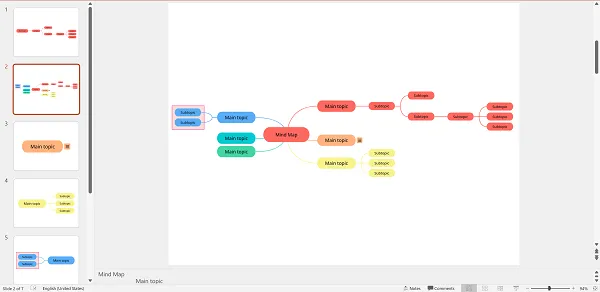
Export as Text
Section titled “Export as Text”When exporting as text, main topics and subtopics are marked with indentations. The notes, comments, and hyperlinks are displayed right under the topic they correspond to.
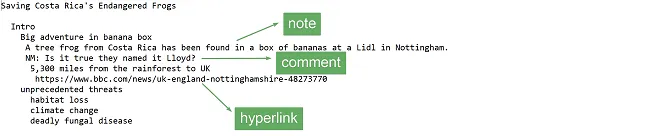
Export as OPML
Section titled “Export as OPML”The structure of your OPML file will be based on the mind map’s hierarchy.
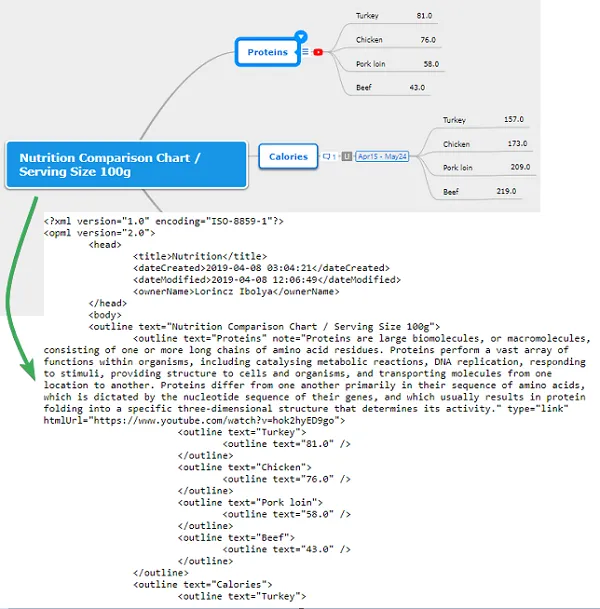
Export as Microsoft Project (.mpx)
Section titled “Export as Microsoft Project (.mpx)”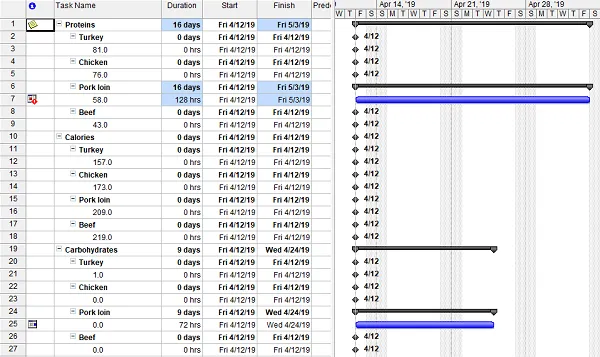
Export as Microsoft Project (.xml)
Section titled “Export as Microsoft Project (.xml)”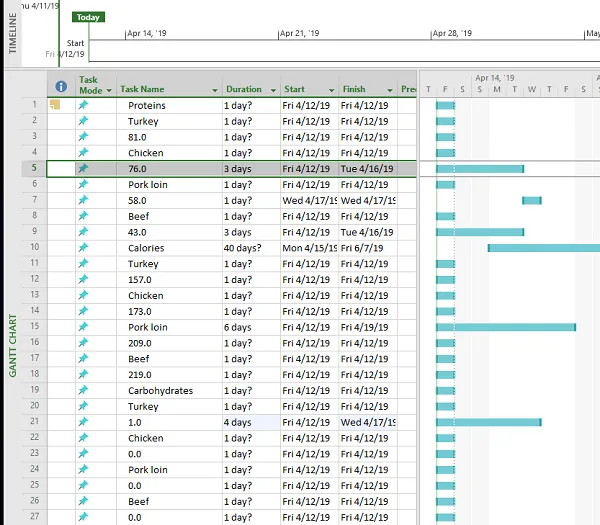
Export as HTML
Section titled “Export as HTML”The exported file will have the icon of your default browser.
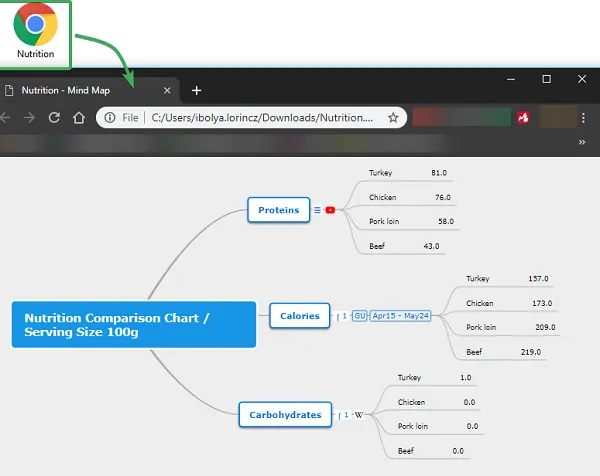
Export Slides as Images
Section titled “Export Slides as Images”You have the option to customize the Slides as Images:
- Select the desired size from a range of options: A4, A3, A2, Letter, Ledger, Long Bond, Widescreen, or Original.
- Select the layout: choose between Portrait or Landscape orientation.
- Select the option to generate your file with the background color.
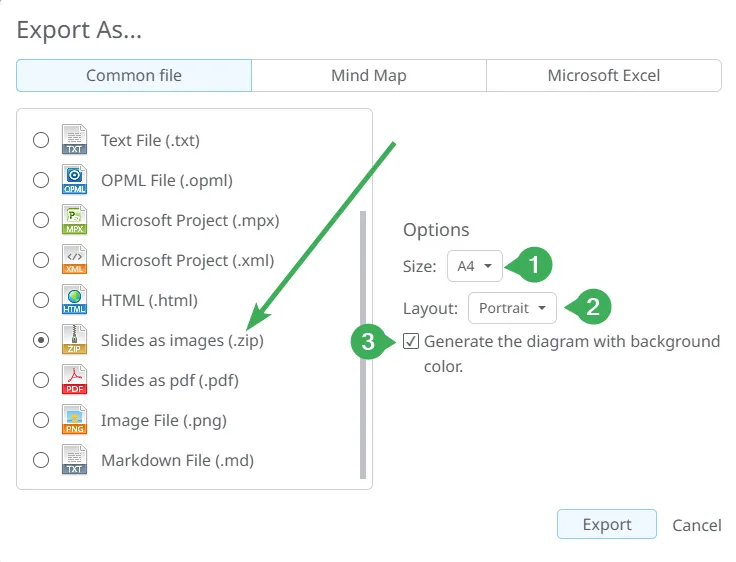
The slides exported in a PNG format will be compressed in a zip folder.
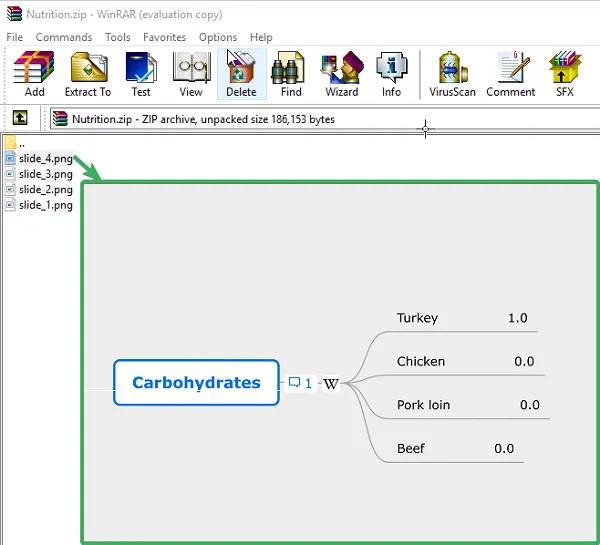
Export Slides as PDF
Section titled “Export Slides as PDF”You have the option to customize the Slides as PDF:
- Select the desired size from a range of options: A4, A3, A2, Letter, Ledger, Long Bond, Widescreen, or Original.
- Select the layout: choose between Portrait or Landscape orientation.
- Select the option to generate your file with the background color.
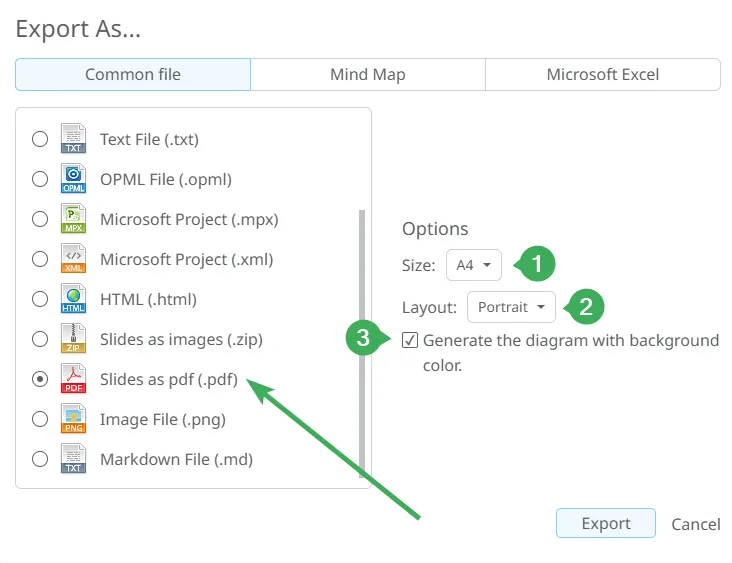
The slides will be exported in a PDF format.
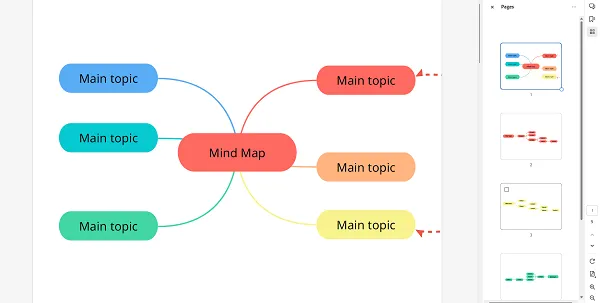
Export as Image File
Section titled “Export as Image File”The available export format as image is PNG. You can choose the resolution for the exported image.

Export as Markdown file
Section titled “Export as Markdown file”When exporting your mind map as a Markdown file, the central topic and the floating topics will become titles in your .md file, marked with one hashtag (#). Main topics will become subtitles marked with two hashtags (##). Any subtopic in your mind map will become an individual line marked with a dash (-). Subtopics’ levels will be marked with Tab.
Task information such as Progress, Priority, Start, and Due will be imported as Priority, Completion, Start date, and End date in the topic’s Task Info panel. In Markdown, these elements need to be listed after the topic they belong to with an empty line between them.
Notes will be exported as text under the topic’s name with an empty line separating them from the topic. If the topic has task info, the notes will be exported under this with an empty line between them.
Hyperlinks will be exported in three different ways:
-
hyperlinks added to a specific word in a topic will have the referenced word between square brackets and the hyperlink between round brackets, without any space between them
-
hyperlinks added to the topic as text will be placed between angle brackets (
-
hyperlinks added from the Hyperlink panel will be marked with the word Hyperlink and placed between angle brackets (
Your original mind map view:
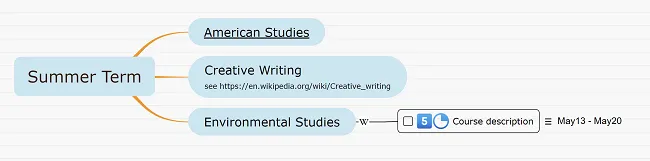
View of your mind map when exported to Markdown:
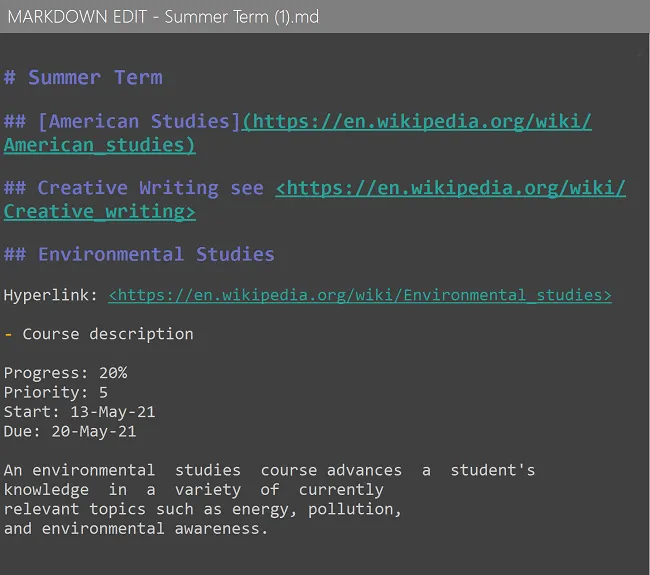
When you export a mind map that contains tasks, the subtopics with tasks will have the following symbols:
-
[ ] - when the task is not complete
-
[x] - when the task is complete
This only applies to the tasks that are noted in the Markdown document with a hyphen. The central topic and the main topics will still have this symbol: #
Check these images to see how the tasks are exported from a diagram.
Your original mind map view:
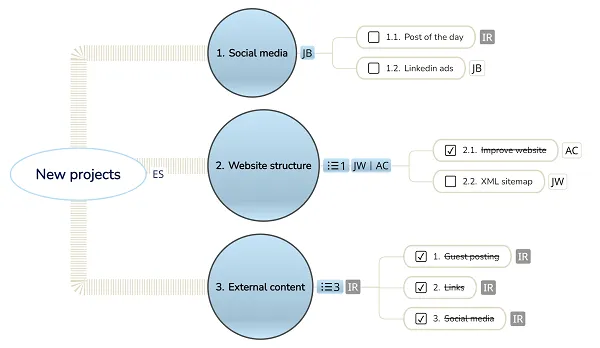
View of your mind map when exported to Markdown: